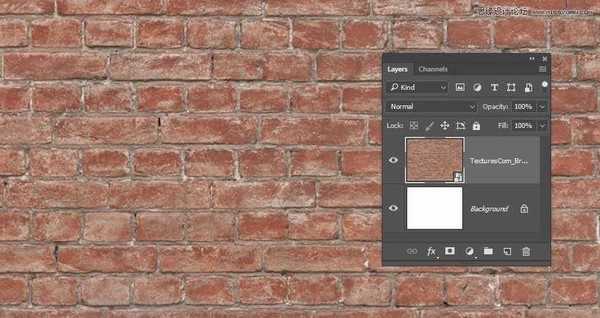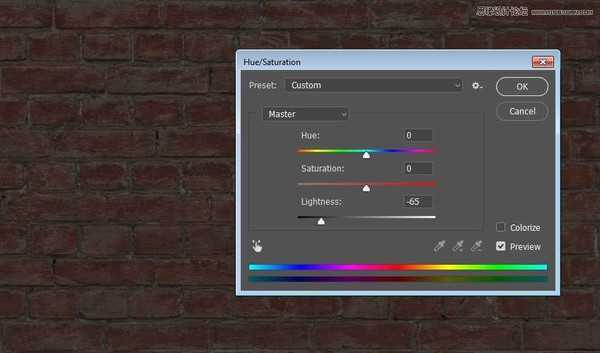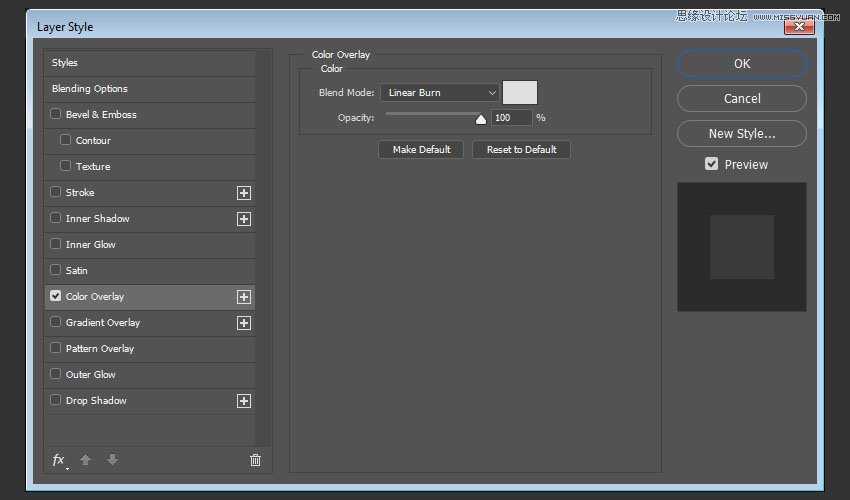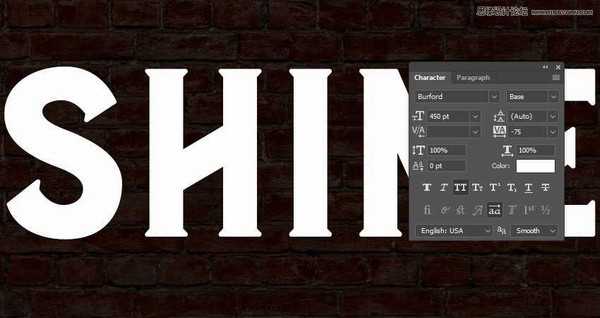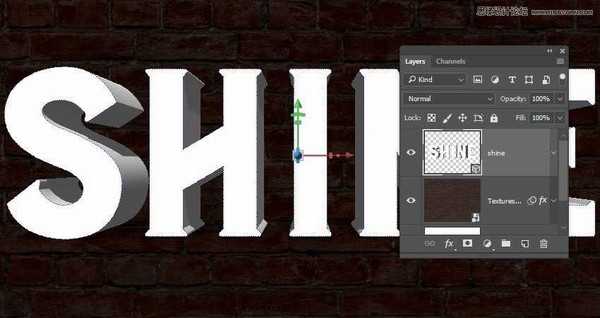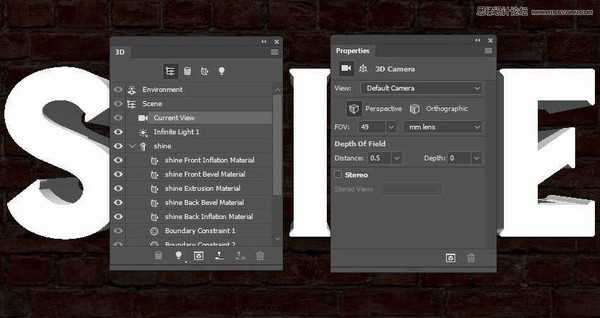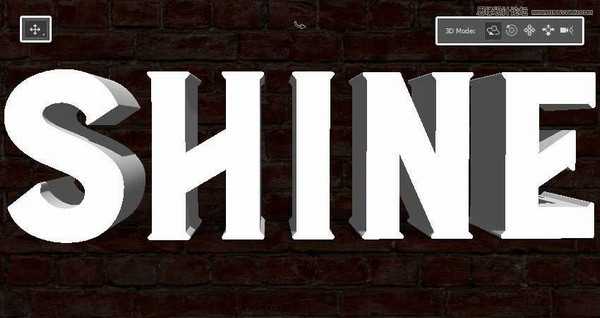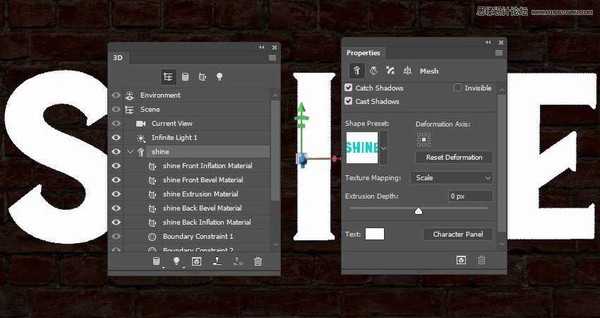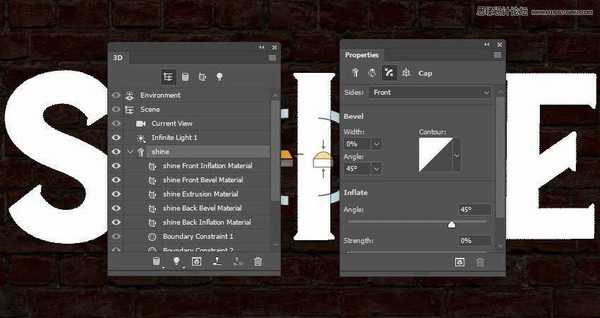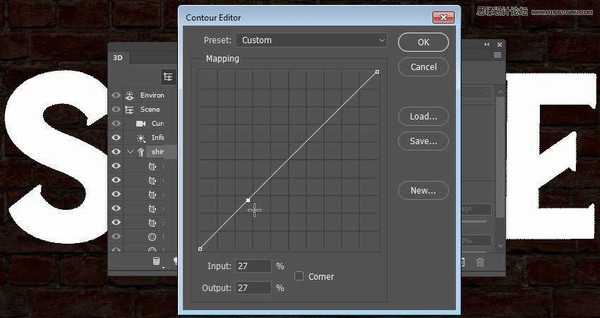ps怎么做灯泡字?ps制作3d复古风格的灯泡发光字教程
(编辑:jimmy 日期: 2025/1/13 浏览:2)
灯泡字怎么做?接下来小编就给大家分享使用Photoshop制作3d复古风格的灯泡发光字的方法步骤,在本教程中,我们调整了一个简单的纹理来创建一个背景,并从文本层创建一个3D网格。然后,我们调整了三维网格设置,创建了它的材质,调整了它的光照和设置,然后渲染了它。之后,我们使用了几个图像,以及调整图层和图层样式来将文本添加到文本中。最后,我们增加了一些全局调整来完成灯泡字效果。好了,话不多说,下面让我们一起看看具体的制作步骤吧!
效果图:
主要过程:
1.如何调整背景纹理
步骤1
创建一个新的1000 x 750px文档,转到文件>放置链接,然后打开BrickSmallBrown0478图像将其添加为智能对象。
调整图像大小以填充文档并点击返回键。
第2步
转到图像>调整>色调/饱和度,并将亮度值更改为-65。
第3步
双击该BrickSmallBrown0478层施加颜色叠加使用这些设置的效果:
颜色: #e0e0e0
混合模式:线性刻录
这将创建一个黑暗的背景纹理。
2.如何创建可编辑的3D文字
步骤1
使用字体Burford Base在全部大写中创建文本。将大小更改为450磅,跟踪到-75。
第2步
转到3D>从选定图层的新建3D挤出。
这会将类型图层转换为可编辑的3D图层。
3.如何使用3D场景
步骤1
要访问3D网格设置和属性,您需要打开两个面板:3D面板和“ 属性”面板。
在3D面板的3D场景的所有组件,并且当你点击任何这些名称,你就可以访问在其设置的属性面板。因此,请确保在“ 属性”面板中更改其设置之前,始终在3D面板中选择要修改的元素的选项卡。
第2步
如果选择“ 移动工具”,则会在选项栏右侧找到一组3D模式。
当您选择其中一个时,您可以单击并拖动以执行更改(在3D面板中的选定元素上)。
使用这些模式将“ 当前视图”更改为您喜欢的角度。
4.如何调整3D网格和顶盖设置
步骤1
选择3D面板中的文本网格选项卡,并将“ 属性”面板中的“ 挤出深度”更改为0。
第2步
单击“ 属性”面板顶部的“ 帽子”图标以访问其设置。
第3步
点击轮廓选择器创建一个自定义的轮廓。
一旦等高线编辑器打开,点击你必须添加一个点的线。
上一页12 3 4 5 6 下一页 阅读全文