ps中想要设计一款与材质的文字,该怎么设计这样通透的文字呢?下面我们就来看看详细的教程。
- 软件名称:
- Photoshop CS6精简版(77MB) 安装中文版
- 软件大小:
- 77MB
- 更新时间:
- 2016-11-17立即下载
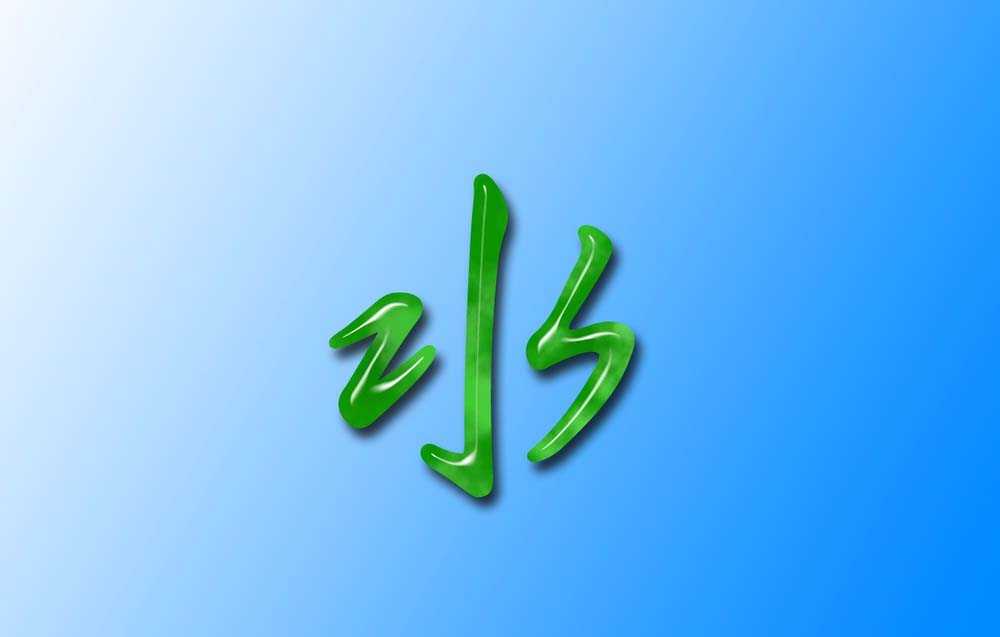
1、首先,打开photoshop软件,新建一个白色画布。
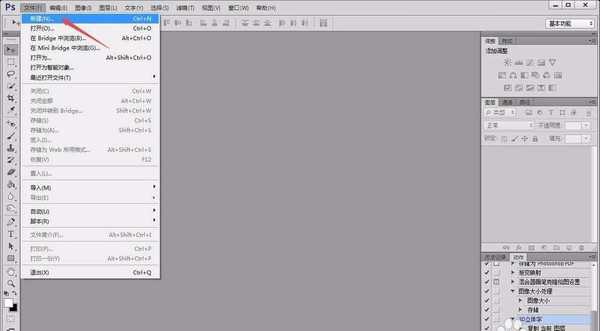

2、用“横排文本工具”在画布中输入自己想要处理的问题,并调整好文字的大小、字体和颜色。
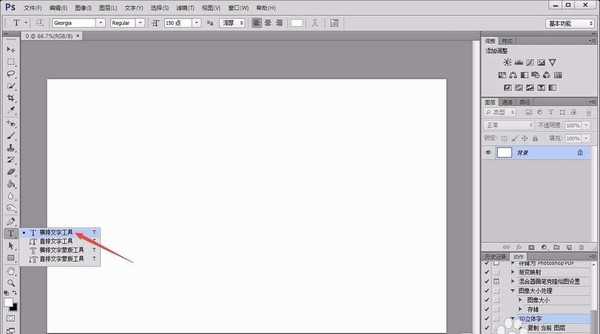
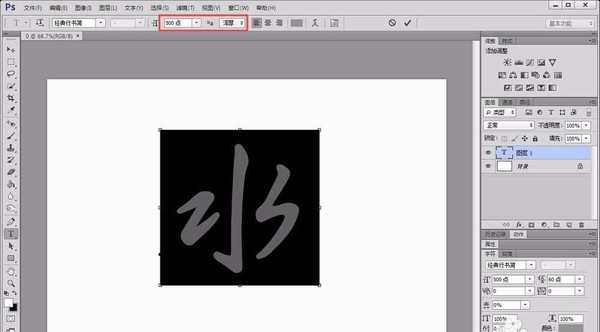
3、新建一个空白图层,点击“滤镜”菜单下“渲染”-“云彩”选项,而后用“选择”菜单下的“色彩范围”将灰黑色部分选择出来。
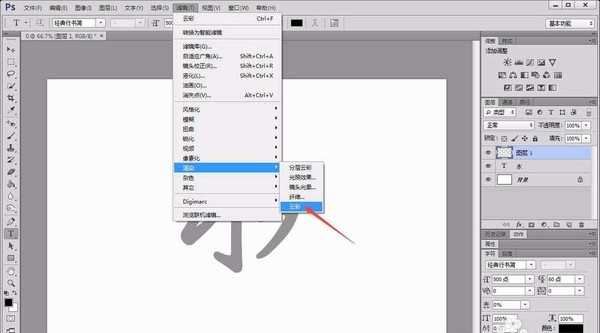
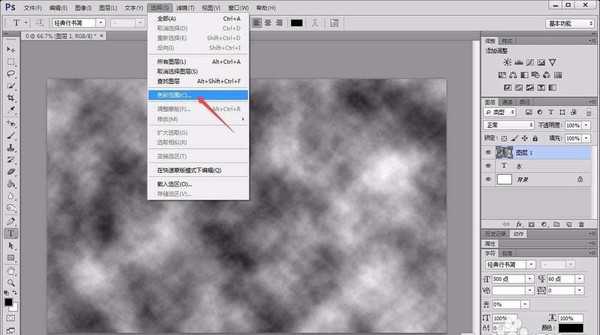
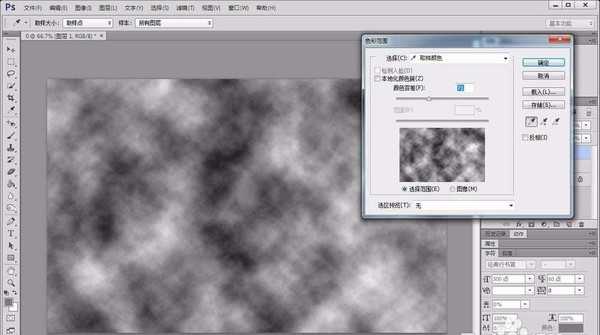
4、接着,将前景色设置为深绿色,用“编辑”菜单下的“填充”对选区进行填充。
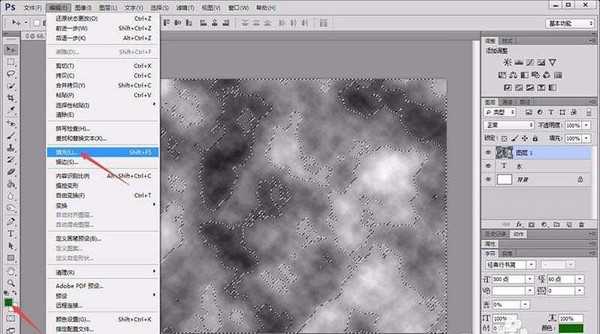

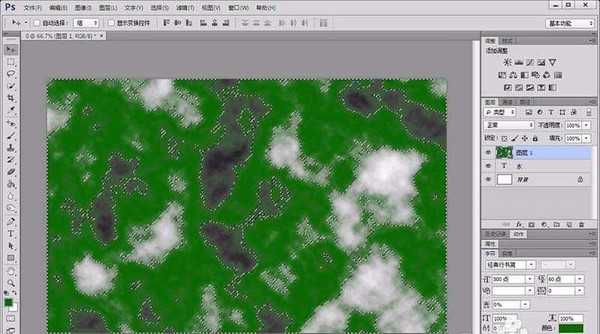
上一页12 下一页 阅读全文