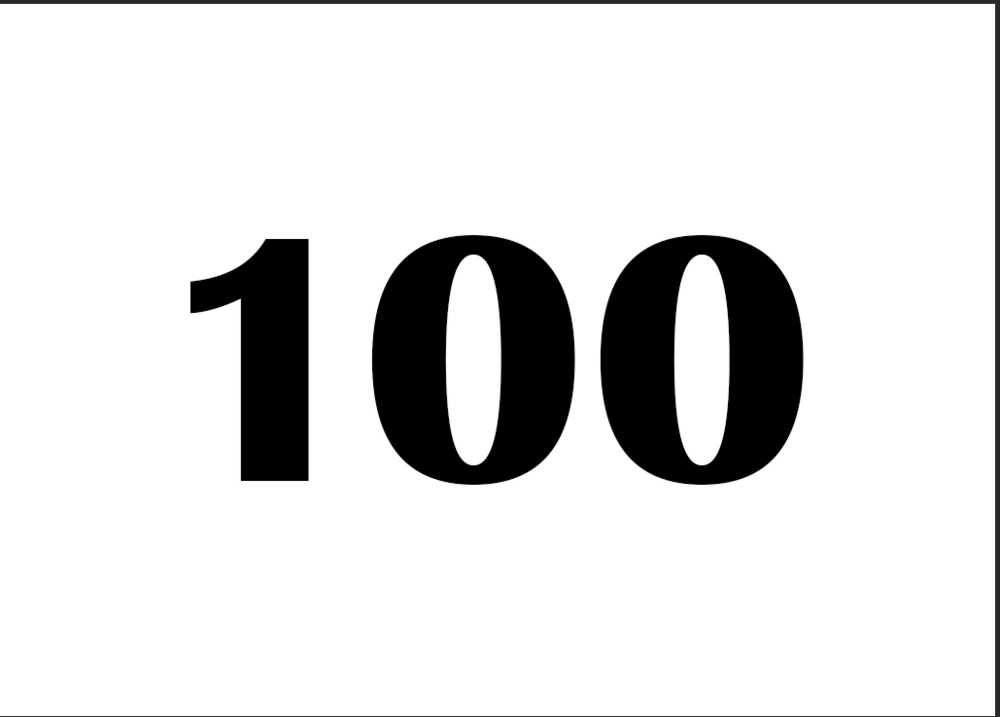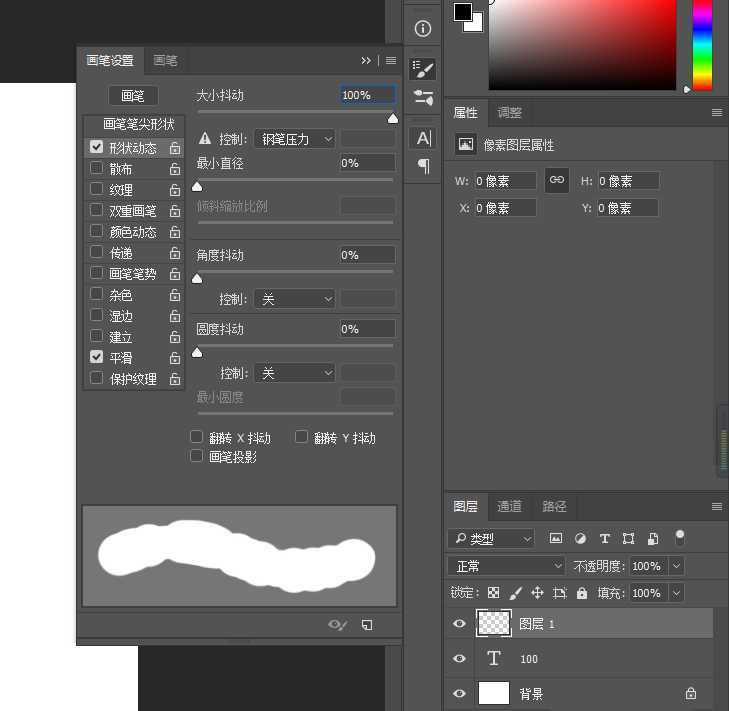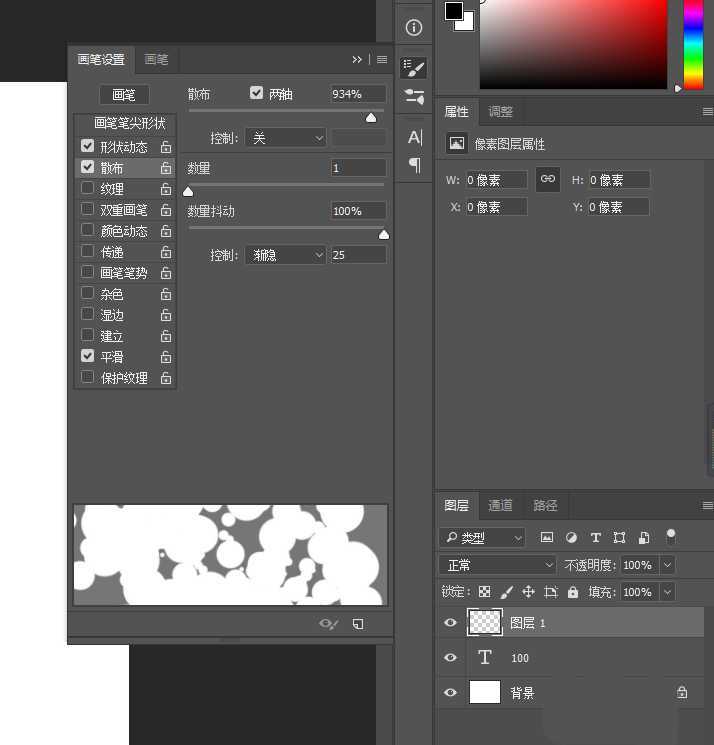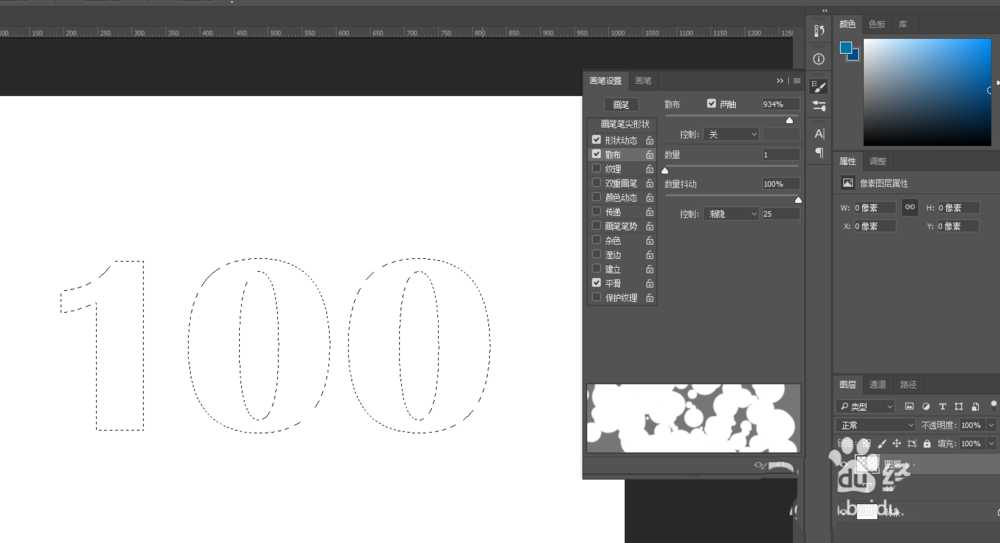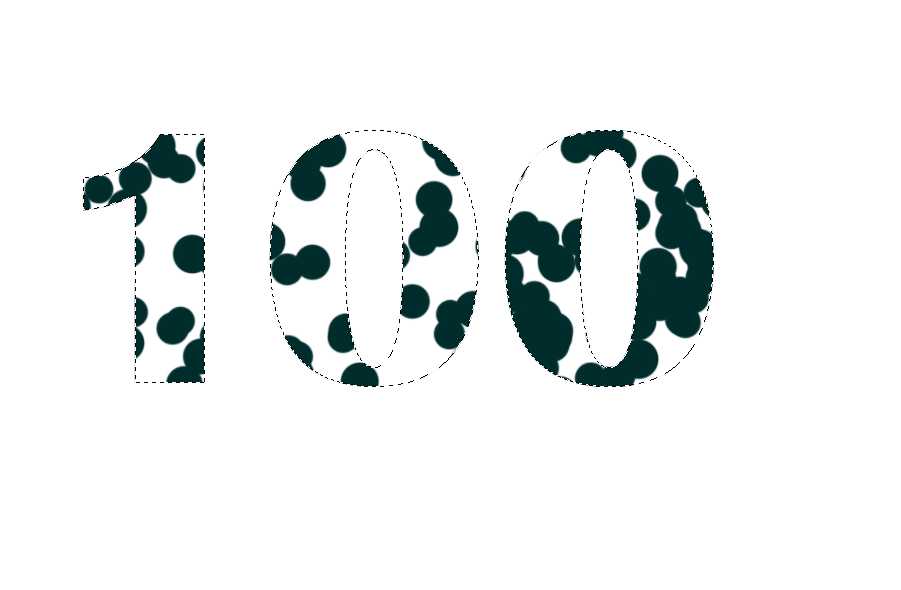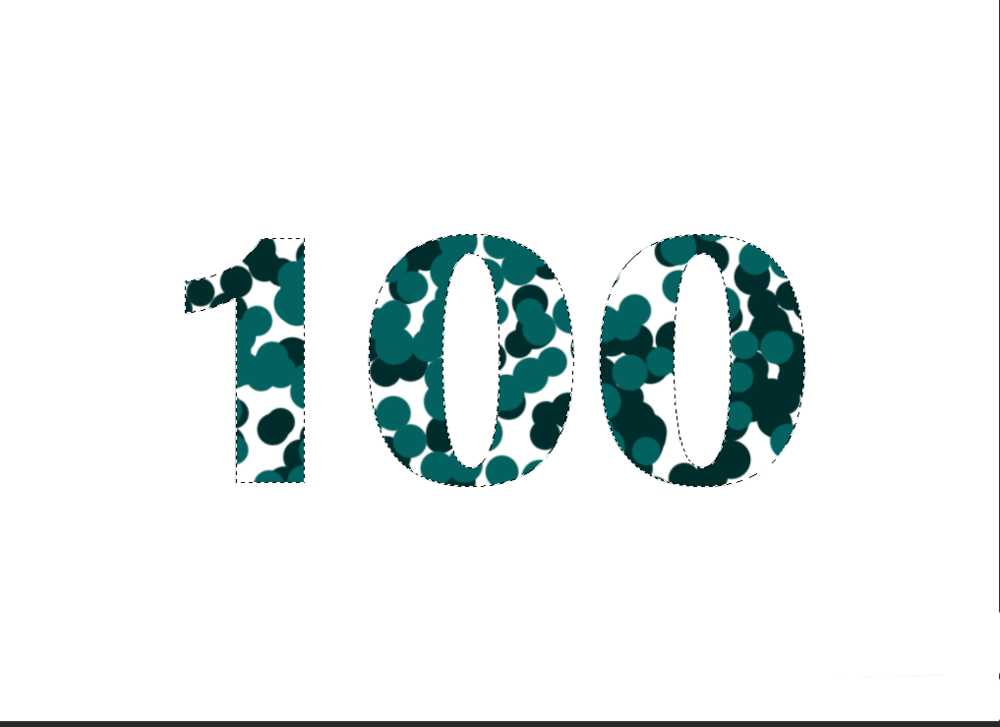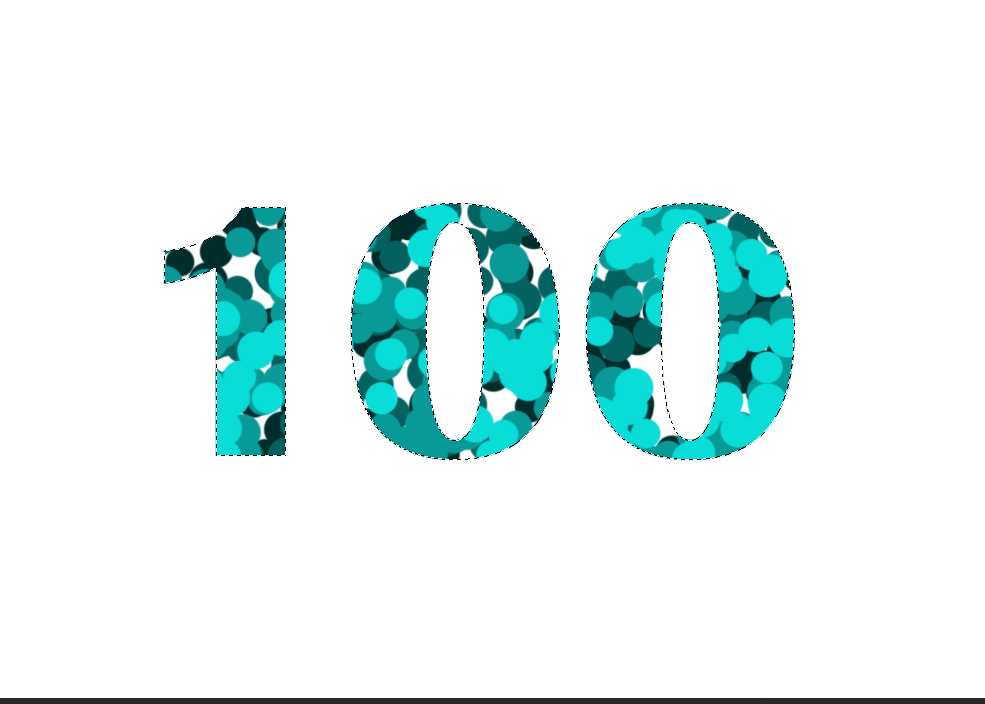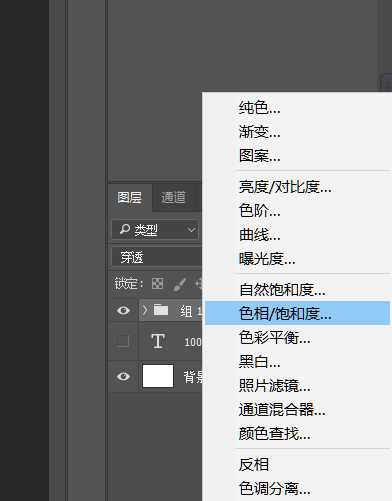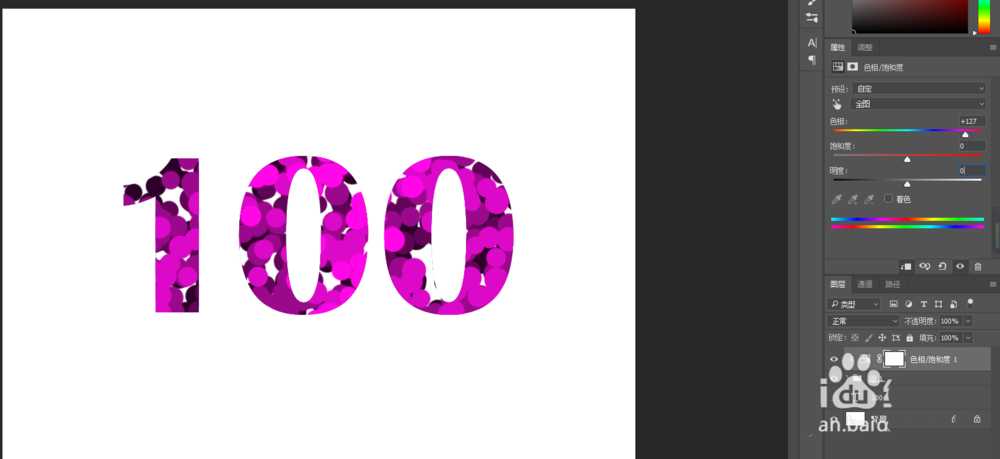ps怎么设计闪片胶棒字体? ps设计透明胶棒字体的教程
(编辑:jimmy 日期: 2025/1/13 浏览:2)
今天我们就来看看使用ps设计立体胶棒效果的文字的教程,很简单,请看下文详细介绍。
- 软件名称:
- Adobe Photoshop 8.0 中文完整绿色版
- 软件大小:
- 150.1MB
- 更新时间:
- 2015-11-04立即下载
1、打开ps,新建图层,利用【文字工具】写出数字
2、新建图层,我们现在要调的是画笔的设置,我们先设置‘形状动态’参数可以参考下图
3、还要设置‘散布’的参数
4、按【Ctrl】调出数字的选区,并关闭前边的眼睛
5、新建图层,先选一个深一点的颜色进行涂抹
6、新建图层,我们再选择一个浅一点的颜色,再次进行涂抹
7、我们在将上边的操作再次操作2-3次,直到满意为止
8、如果这个颜色不是自己想要的颜色,我们可以将之前的颜色暗【ctrl+G】进行编组,点击【色相饱和度】
9、我们就可以选择自己想要的颜色了
10、新建图层,我们给被禁天津爱义哥渐变色
11、在给数字添加一个阴影,这就是怎么在ps中知足灯光字体的全部过程。
以上就是ps设计立体胶棒效果文字的教程,希望大家喜欢,请继续关注。
相关推荐:
ps怎么设计俯视效果的艺术字?
PS怎么设计白色的立体文字? ps立体艺术字的制作方法
ps怎么设计立体翘起的文字字体? ps翘边剪纸字体的设计方法
上一篇:PS制作炫酷字体发光效果图文教程