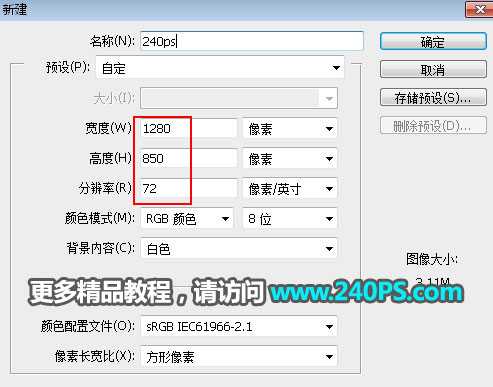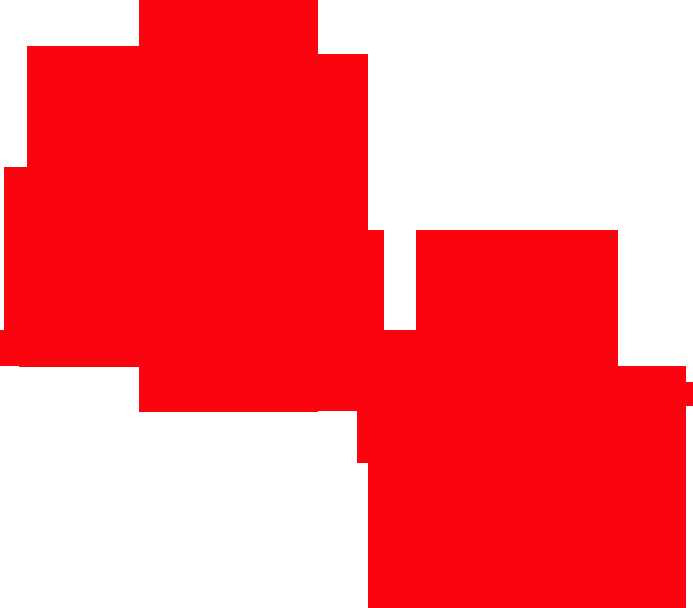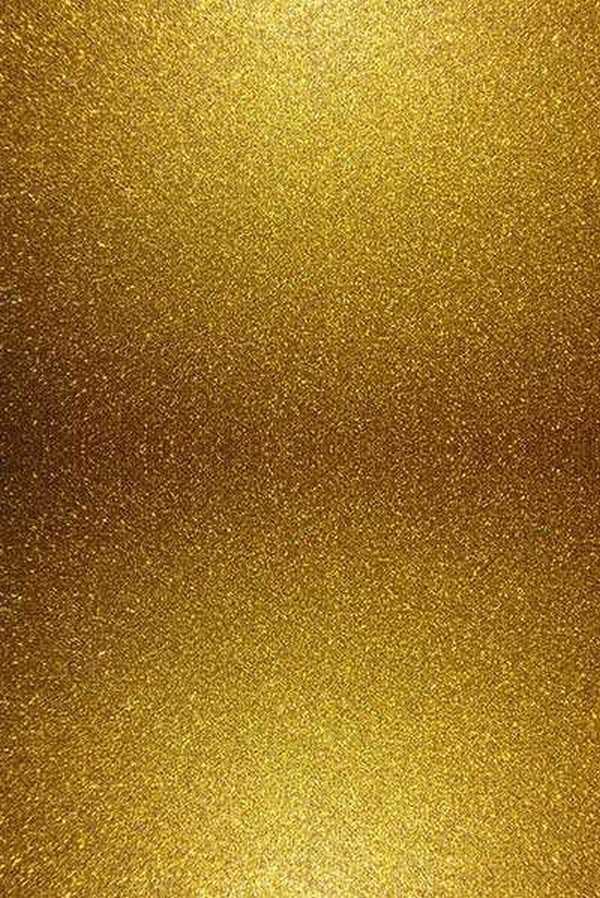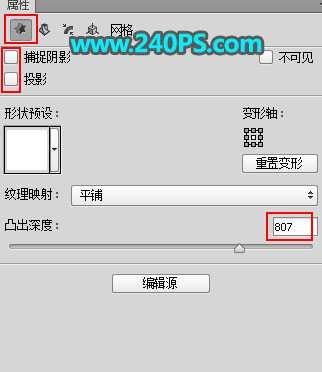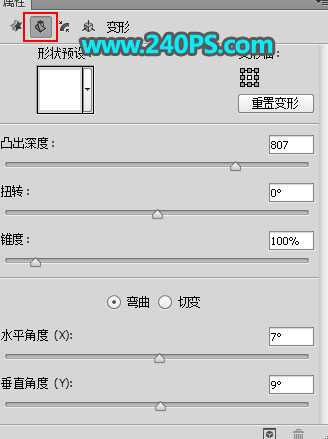Photoshop制作金色华丽质感的端午节立体字
(编辑:jimmy 日期: 2025/1/13 浏览:2)
教你如何使用Photoshop制作金色华丽的端午节立体字?本文的立体字分两部分完成。首先设置好文字素材,复制后用PS自带的3D工具做出立体面和纹理;然后再单独给表面文字增加图层样式,做出表面的纹理和质感。其中金色华丽的效果主要通过金沙纹理素材来完成,推荐给的朋友学习,希望大家可以喜欢。
最终效果:
具体步骤:
1、打开PS软件,按Ctrl + N 新建,尺寸为1280 * 850像素,分辨率为72像素/英寸,如下图,然后确定。
2、把前景色设置为黑色,然后用油漆桶工具把背景填充黑色。
3、把下面的文字素材保存到本机,然后用PS打开。
4、用移动工具把打开的文字素材拖到新建的文件里面。
5、把文字摆好位置,然后按Ctrl + J 把文字图层复制一层,副本图层隐藏,选择原文字图层。
6、把下面的金沙纹理素材保存到本机,后面会用到。
7、选择原文字图层,选择菜单:3D > 从所选图层新建3D。
8、在弹出的3D设置面板,选择第二个图标,然后双击下面红框位置的图标设置。
9、先设置第一项,去掉“捕捉”“投影”前面的勾选,其它设置如下图。
10、点击属性下面的第二个图标设置参数,如下图。
11、点击属性下面的第三个图标设置参数,如下图,设置好后关闭当前面板。
上一页12 3 下一页 阅读全文