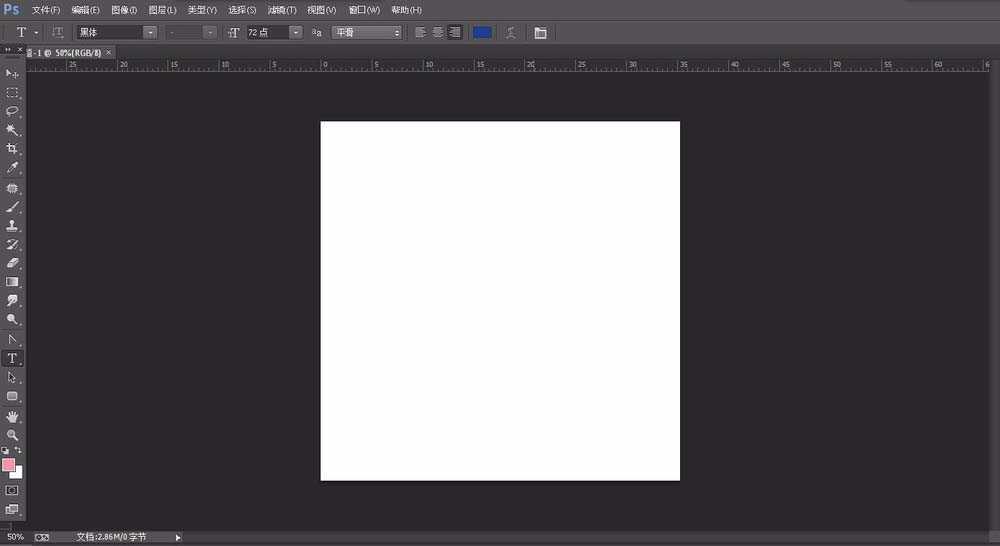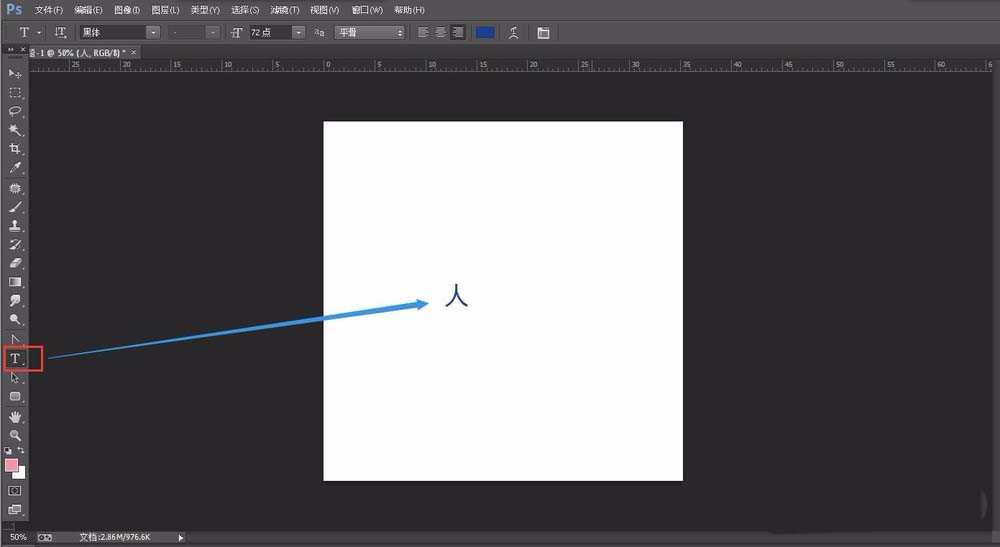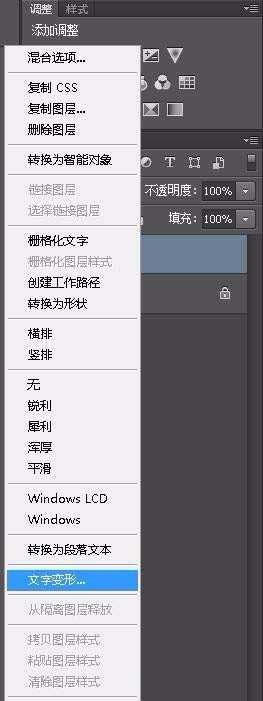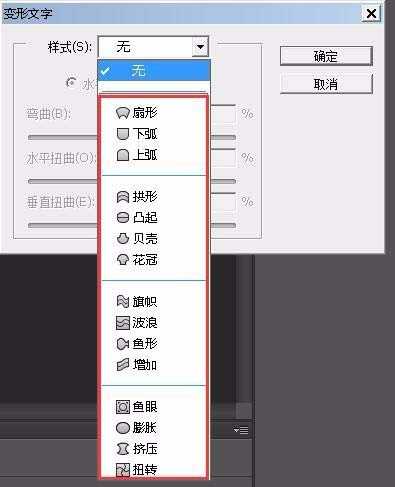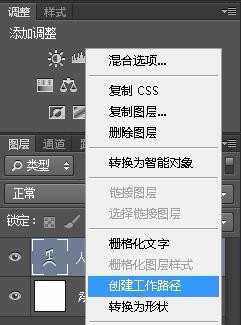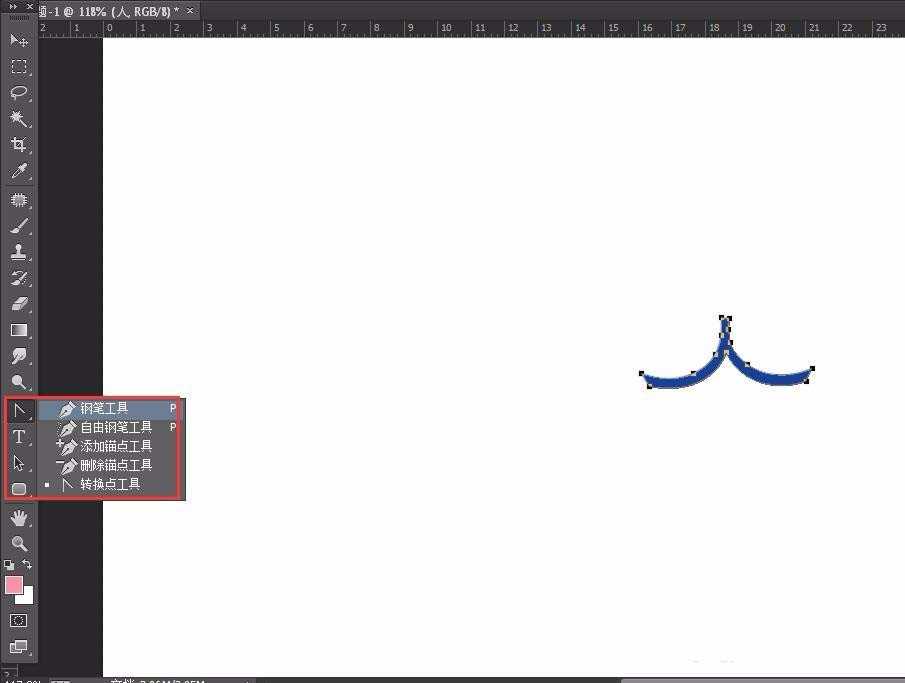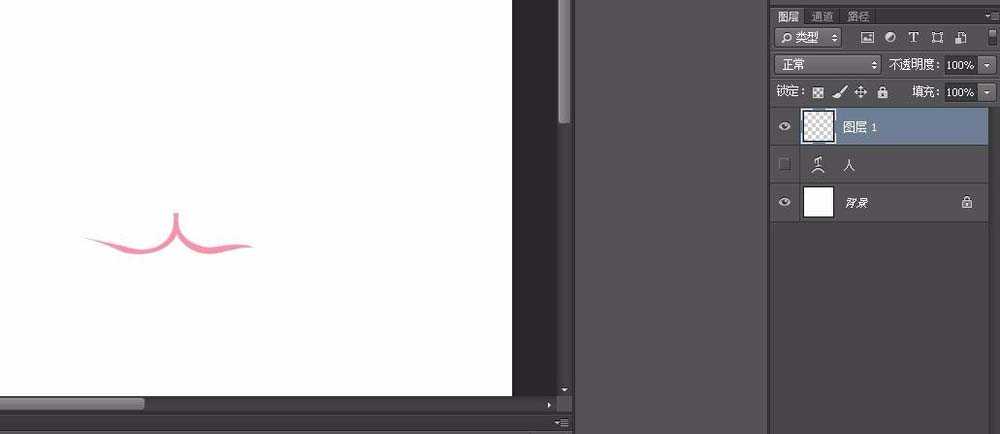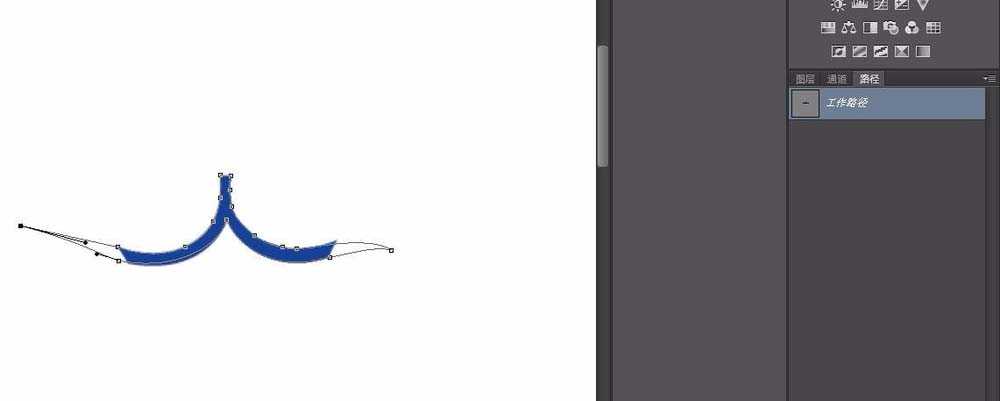ps文字怎么变形? ps艺术字的设计方法
(编辑:jimmy 日期: 2025/1/13 浏览:2)
ps中想要给文字变形,该怎么变形呢?下面我们就来看看ps文字变形的教程。
- 软件名称:
- Adobe Photoshop CC 2018 v19.0.0 中文安装版 64位
- 软件大小:
- 394.9MB
- 更新时间:
- 2017-10-24立即下载
1、打开PS,新建文件
2、使用文本创建工具,创建一个字
3、在创建的文字图层右键选择“文字变形”进行初级变换,选择一个基础的变换类型
4、再次在文字图层右键选择“创建工作路径”
5、使用钢笔工具栏的工具,对路径点进行调节,创建出自己想要的风格
6、调节完成后,按Ctrl+enter,将路径变为选区,新建一层,进行填充
7、隐藏文字层,如需修改,可以进入路径面板进行修改即可
以上就是ps中文字变色的教程,希望大家喜欢,请继续关注。
相关推荐:
ps怎么设计啤酒效果的艺术字? ps啤酒泡沫字体的设计教程
ps怎么设计立体条纹效果的艺术字? ps条纹字体的制作方法
ps怎么设计立体的翘边剪纸文字? ps设计艺术字的教程