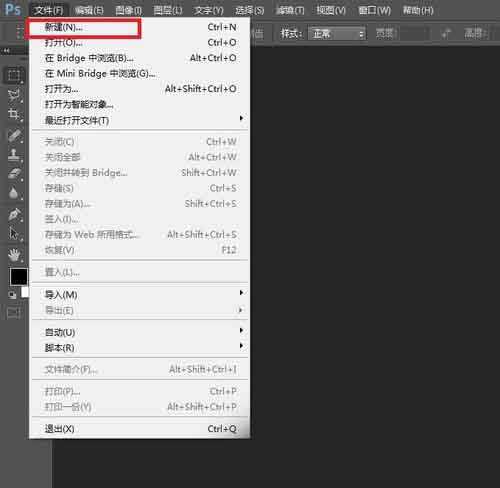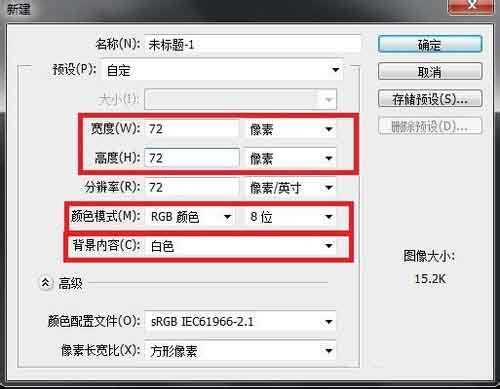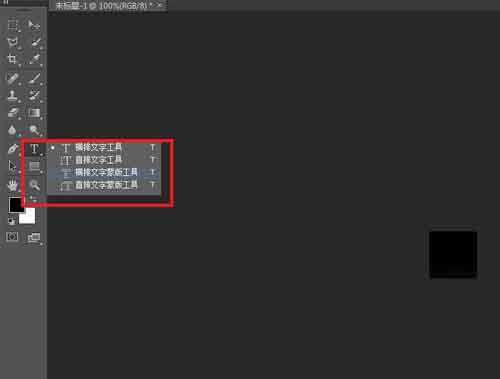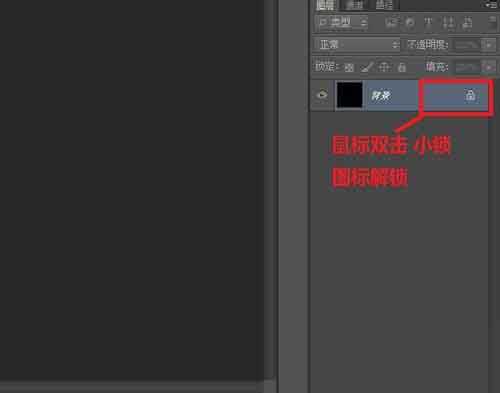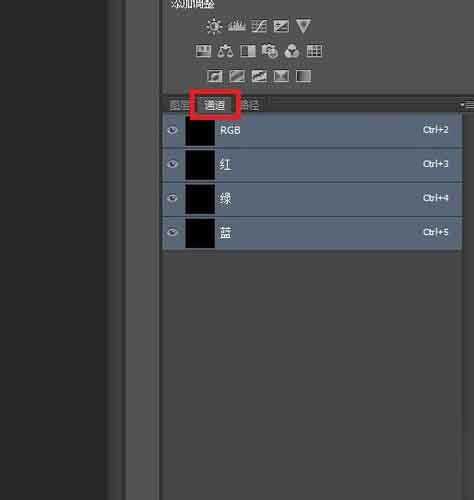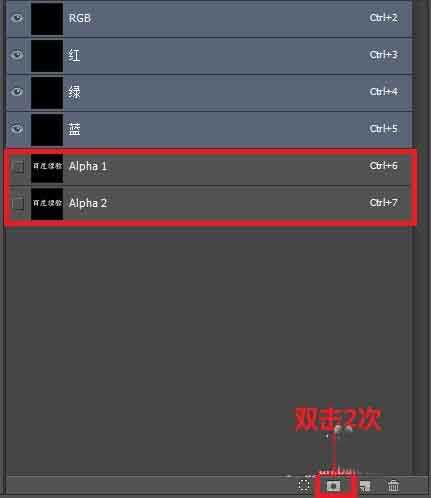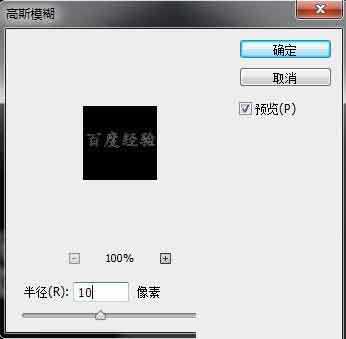Photoshop制作漂亮的黄金字体
(编辑:jimmy 日期: 2025/1/13 浏览:2)
Photoshop是Adobe公司旗下最为出名的图像处理软件之一,集图像扫描、编辑修改、图像制作、广告创意,图像输入与输出于一体的图形图像处理软件,深受广大平面设计人员和电脑美术爱好者的喜爱。
步骤:
1、打开Photoshop,点击 文件-新建
2、在弹出框,宽度和高度分别设为 72 像素,颜色模式选择 RGB模式,背景内容选择 白色,点击确定。
3、设置前景色为黑色,同时按下快捷键alt+backspace确认填充。
4、选择工具箱上的文字工具,在文字工具栏目上点击右键,选择横排文字蒙版工具
5、在其它空白处上输入你要的字体,比如百度经验
6、如果当前图层状态为 锁定,则鼠标双击 小锁图标 解锁 (任何时候皆可)
7、单击右侧栏目的的通道窗口将选区转换为通道模式
8、双击右下角第二个图标2次,建立了Alpha 1和Alpha 2两个通道。
9、选择通道一(Alpha 1)单击 滤镜-模糊-高斯模糊
10、将步骤9进行四次,打造四次不同的模糊(单击高斯模糊四次,四次的值都不同) 四次的半径分别设为 10,5,3,1
11、OK后建立新图层,并将前景色设为黄金颜色RGB(250,200,0),前景色步骤参见步骤3,按下快捷键alt+backspace确认填充
12、点击确定后视图窗口就能看到纯金色 百度经验,这是效果图:
教程结束,以上就是Photoshop制作漂亮的黄金字体方法介绍,操作很简单的,希望能对大家有所帮助!
上一篇:PS怎么设计漂亮的花纹文字效果?