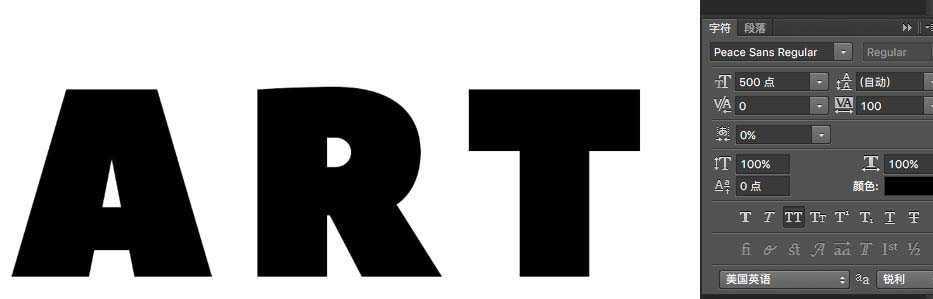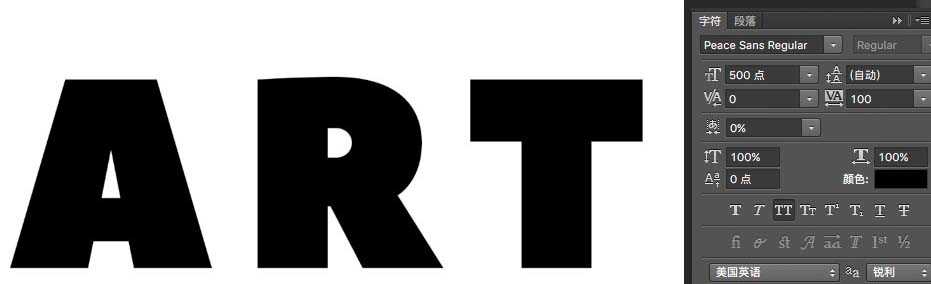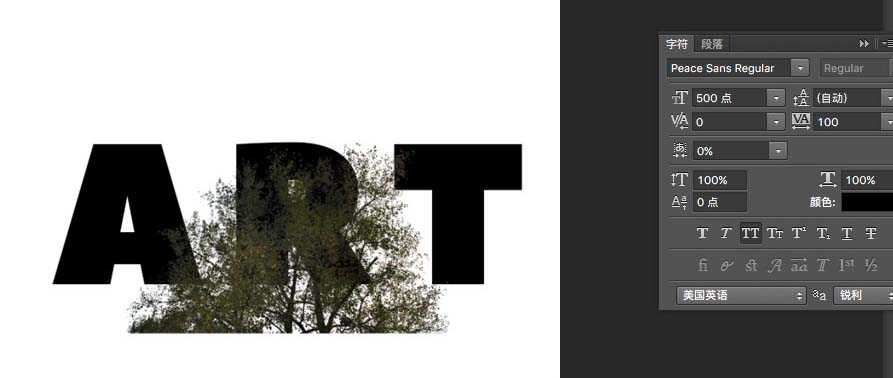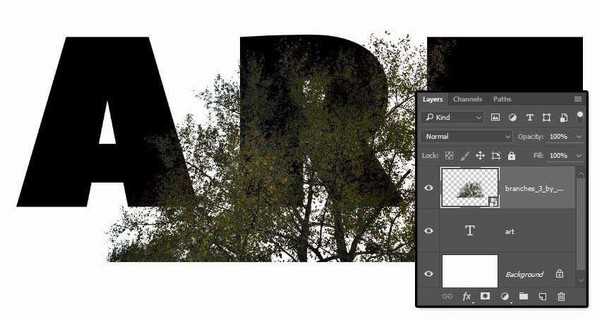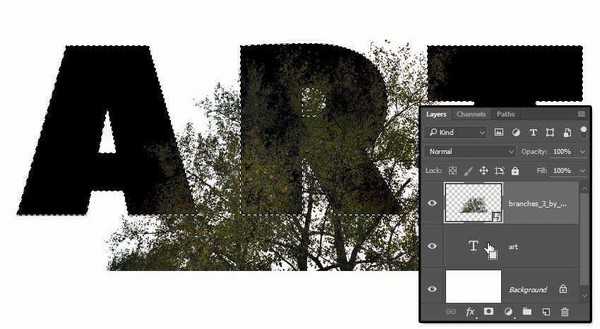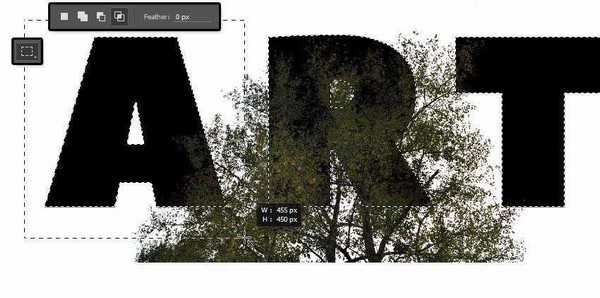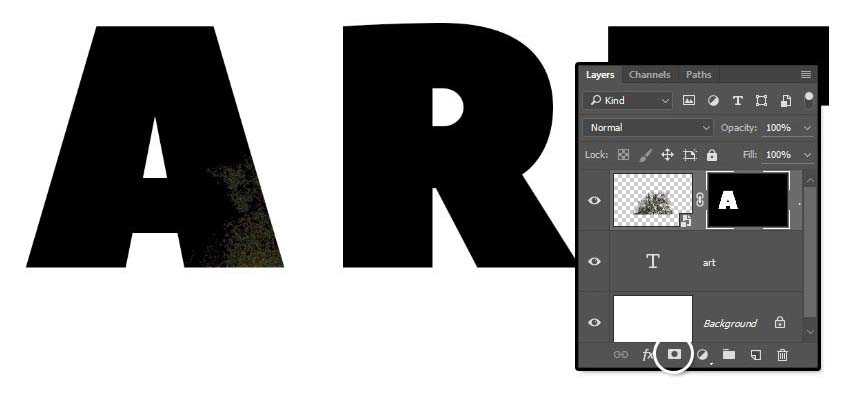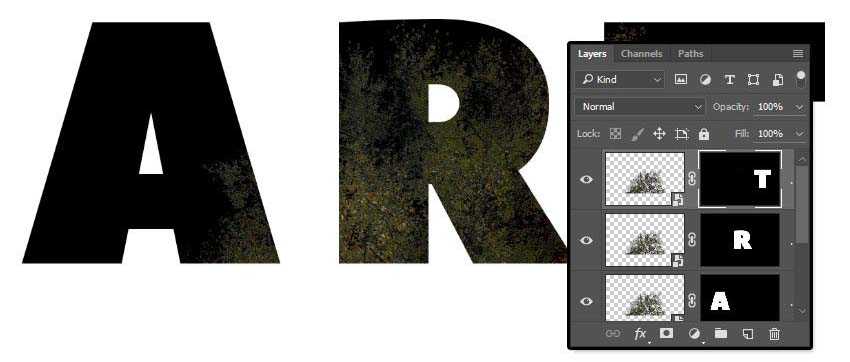ps怎么设计颓废风格的双重曝光艺术字效果?
(编辑:jimmy 日期: 2025/1/13 浏览:2)
本教程主要使用Photoshop制作二次曝光主题效果的颓废艺术字,教程教你使用一些素材图片、混合模式、蒙版、渐变映射,打造一个简单的双重曝光文本效果。教程按照原先的做了一遍。描述时,省略了部分关联不大的文字,侧重在实现过程。如有偏差,或者不对的地方,请路过的大神们指点一二。先看看效果图。
- 软件名称:
- Adobe Photoshop 8.0 中文完整绿色版
- 软件大小:
- 150.1MB
- 更新时间:
- 2015-11-04立即下载
1、创建文本
步骤1:新建【Comand+N】文件 ——宽:1500px;高:1000px;背景内容:白色#ffffff;
字体Peace Sans Regular。如下设置:
备注:字体大小设置大一些,便于将细节更好展示。除此之外,可依据自己喜好设置其他数值的间距。
步骤2:将branches(树枝)的图片,搁置在文本图层上方,并依据需求调整大小。
2、Branches(树枝图像)添加蒙版
【Command+J】复制Branches(树枝图像)图层一份。
步骤1:【同时操作】Command-点击 文字图层ART 缩略图像,创建选取。
步骤2:【M】选择矩形选取工具, 点击 选项栏中【与选取交叉】 图标。点击、拖拽——框选 ART中第一个字母 A,释放鼠标。
步骤3:现在,除了第一个字母A外,其余的都取消了框选。
步骤4:选择Branches(树枝图像)图层,点击底部图层面板中【添加蒙版】图标。
步骤5、【Command+J】复制Branches(树枝图像)图层,然后对ART中,字母R、T重复步骤上面操作步骤。
每个字母都有Branches(树枝图像)的蒙版。
3、调整文字中,Branches(树枝图像)的位置
上一页12 下一页 阅读全文