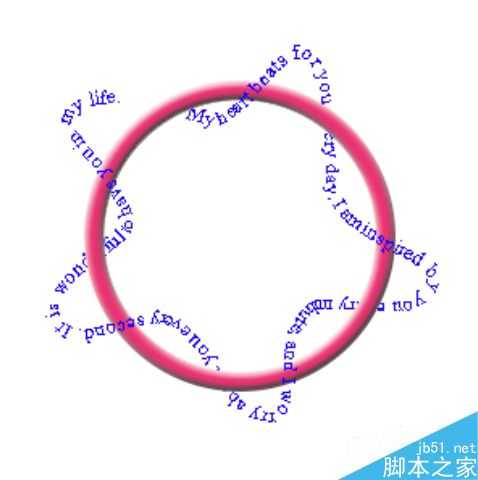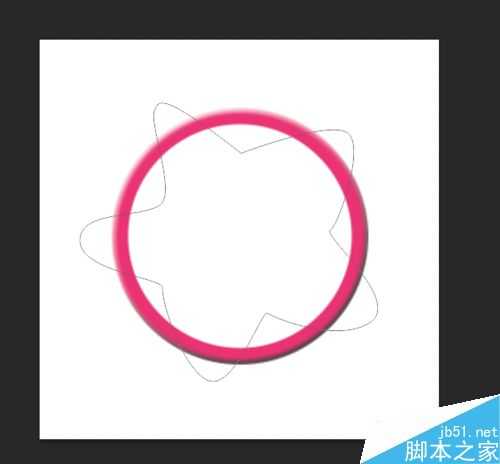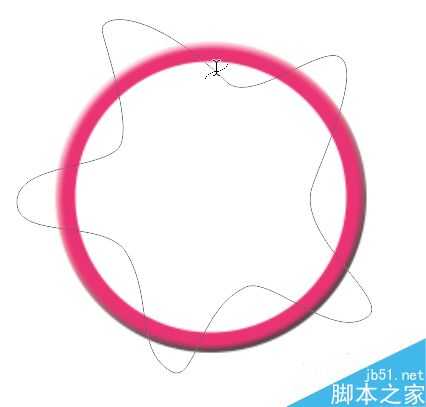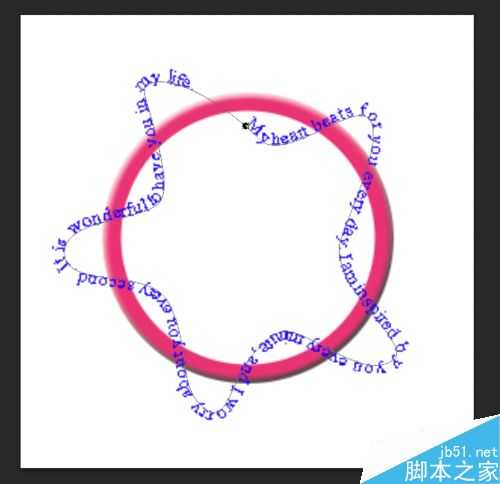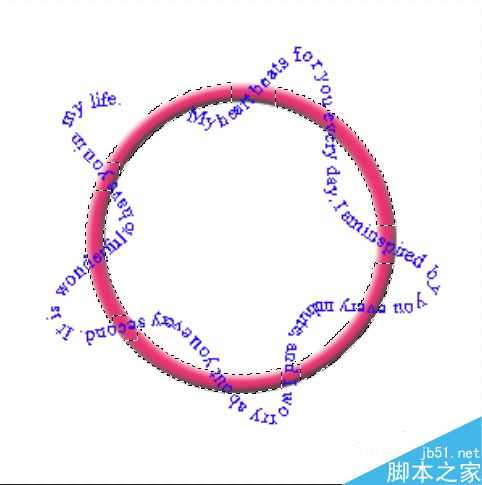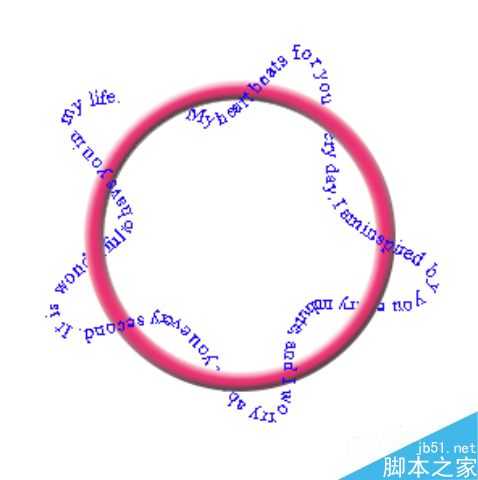PS利用路径制作创意的缠绕文字
(编辑:jimmy 日期: 2025/1/13 浏览:2)
想要把文字按不同形状分布,可以使用PS中路径去实现。下面小编就为大家介绍PS利用路径制作创意的缠绕文字方法,有兴趣的朋友可以参考本文,希望能对大家有所帮助!
步骤
打开PS,建立一个300*300px的图层。ctrl+J复制一个图片,命名为正圆。在此图层中,选中椭圆选框工具,按shift键,画出一个正圆选框,在菜单栏编辑选项中,找到描边, 描边宽度选10像素,颜色自定
双击正圆图层,打开图层样式编辑器,混合选项勾选斜面与浮雕,及内发光(可自行尝试),不透明度均设为80%
选择钢笔工具,围绕圆形,画如图所示路径。路径可先按心中所想绘制大概轮廓,后续可再自行调整
围绕正圆大致轮廓画好后,选择‘直接选择工具’,对画好的路径进行调整,可拖动钢笔描点的控制棒或者钢笔路径,使得路径看起来圆润无棱角
点击横排文字工具,将光标靠近封闭路径,光标会为成如图所示形状。点击后输入文字就会按照路径形状进行编写
输入文字,调整字体大小及颜色,使得路径上面的文字尽量均匀美观的分布在路径上,之后将文字图层栅格化处理。
按下ctrl键,并同时点击正圆图层‘图层缩览图’,将正圆作为选区选中;然后点选矩形选框工具,按着alt键将文字图层与正圆交叉处交替选中,如图所示
按下delete键,即实现文字缠绕的效果,之后还可以在文字图层中按ctrl+T,对文字进行方向变换,得到自己想要的最终结果。
注意事项
要理清图层之间的关系,路径绘制时要有耐心
以上就是PS利用路径制作创意的缠绕文字方法介绍,操作很简单的,大家学会了吗?感兴趣的朋友可以参考本文,希望能对大家有所帮助!
下一篇:PS的一种独特的流光字体