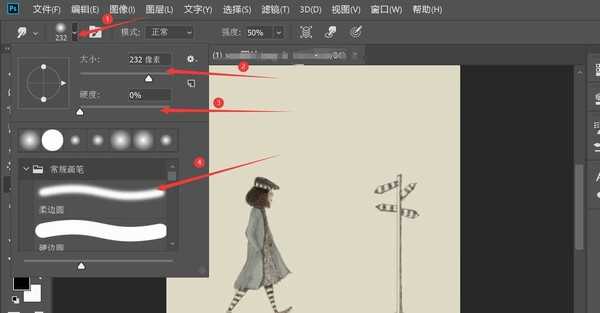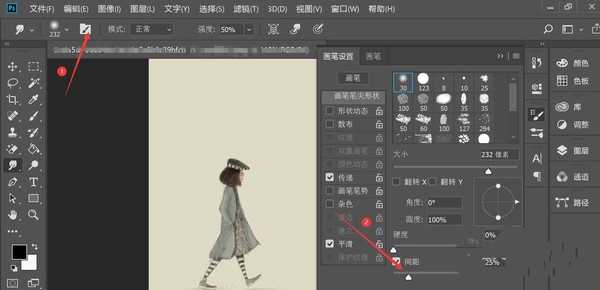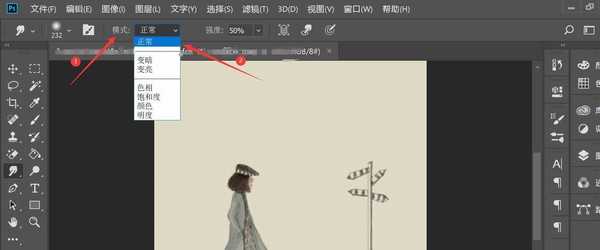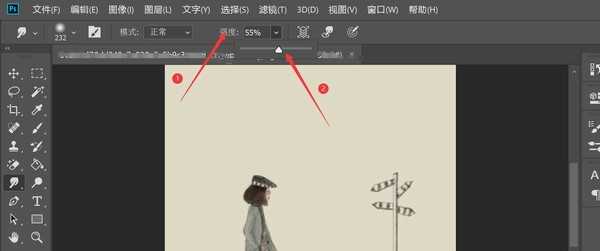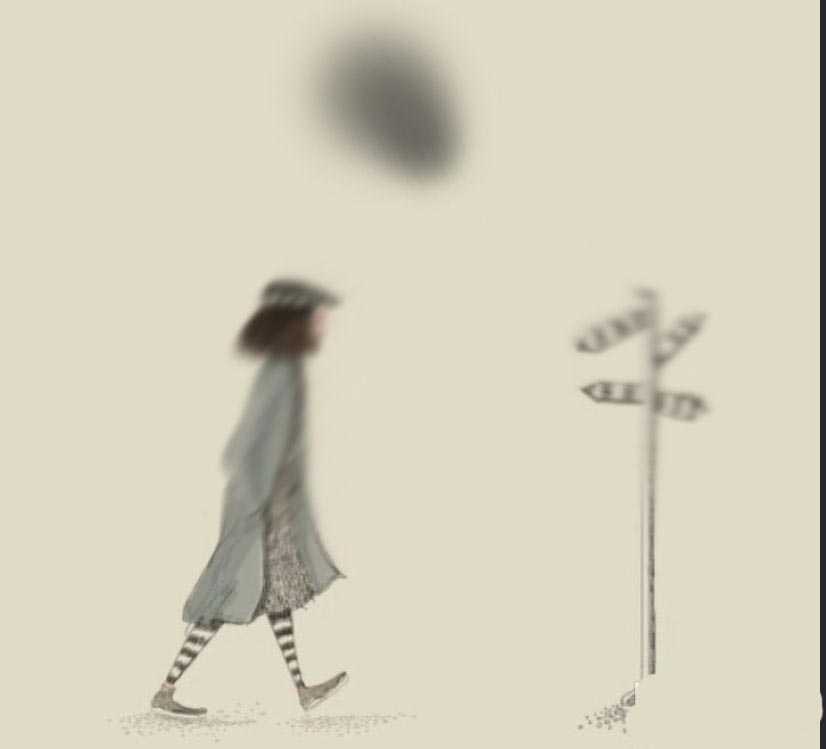ps涂抹工具怎么给图片添加动态效果? ps图片涂抹技巧
(编辑:jimmy 日期: 2025/1/13 浏览:2)
在ps中,可以通过涂抹工具对图片中的对象形状进行简单的更改,下面我们就来看看ps涂抹工具的使用方法,详细请看下文介绍。
- 软件名称:
- Adobe Photoshop 2020 v21.2.4.323 ACR13.1/12.4 中文版+安装教程
- 软件大小:
- 1.93GB
- 更新时间:
- 2020-12-08立即下载
选择涂抹工具
打开ps软件,在左侧工具栏中点击模糊工具右下侧的倒三角—>在弹出的选项卡中选择涂抹工具
更改涂抹工具的大小
在上方涂抹工具栏中点击画笔预设右侧倒箭头—>在弹出的文本框中更改涂抹工具的大小、硬度、画笔样式等效果
更改涂抹工具画笔设置
在上方涂抹工具栏中点击画笔图标—>在弹出的文本框中更改画笔设置中的间距等效果
调节涂抹工具的模式
在上方涂抹工具栏中点击模式—>在弹出的选项卡中选择正常模式,可根据图片需要选择合适的模式效果
调节涂抹工具的强度
在上方涂抹工具栏中点击强度右侧的倒箭头—>在弹出的进度条上左右滑动更改强度
涂抹图片对象
用鼠标拖拽需要涂抹的图片对象,更改对象的状态和形状。
设置用前景色手指绘画
在上方涂抹工具栏中点击用前景色手指绘画—>拖拽鼠标,进行涂抹,此时涂抹内容显示的是前景色。
以上就是ps图片涂抹技巧,希望大家喜欢,请继续关注。
相关推荐:
ps怎么设计模糊的像素字体效果?
ps怎么给图片添加径向模糊效果?
ps怎么快速制作双重模糊震撼视觉冲击力效果的图片?