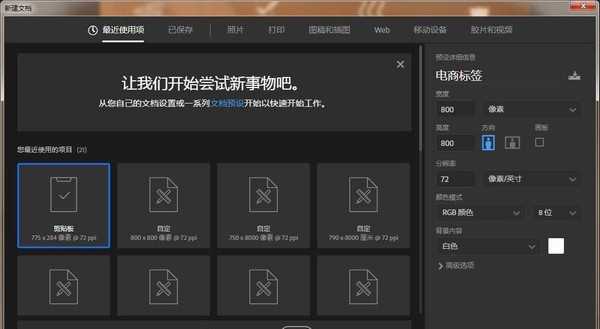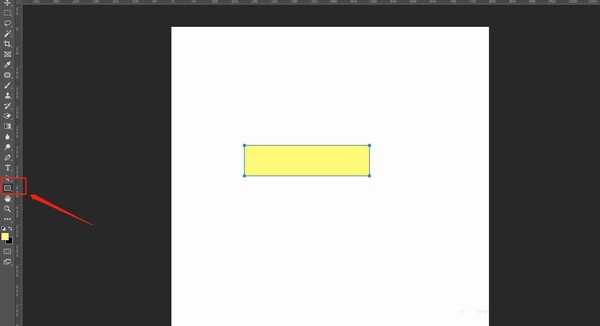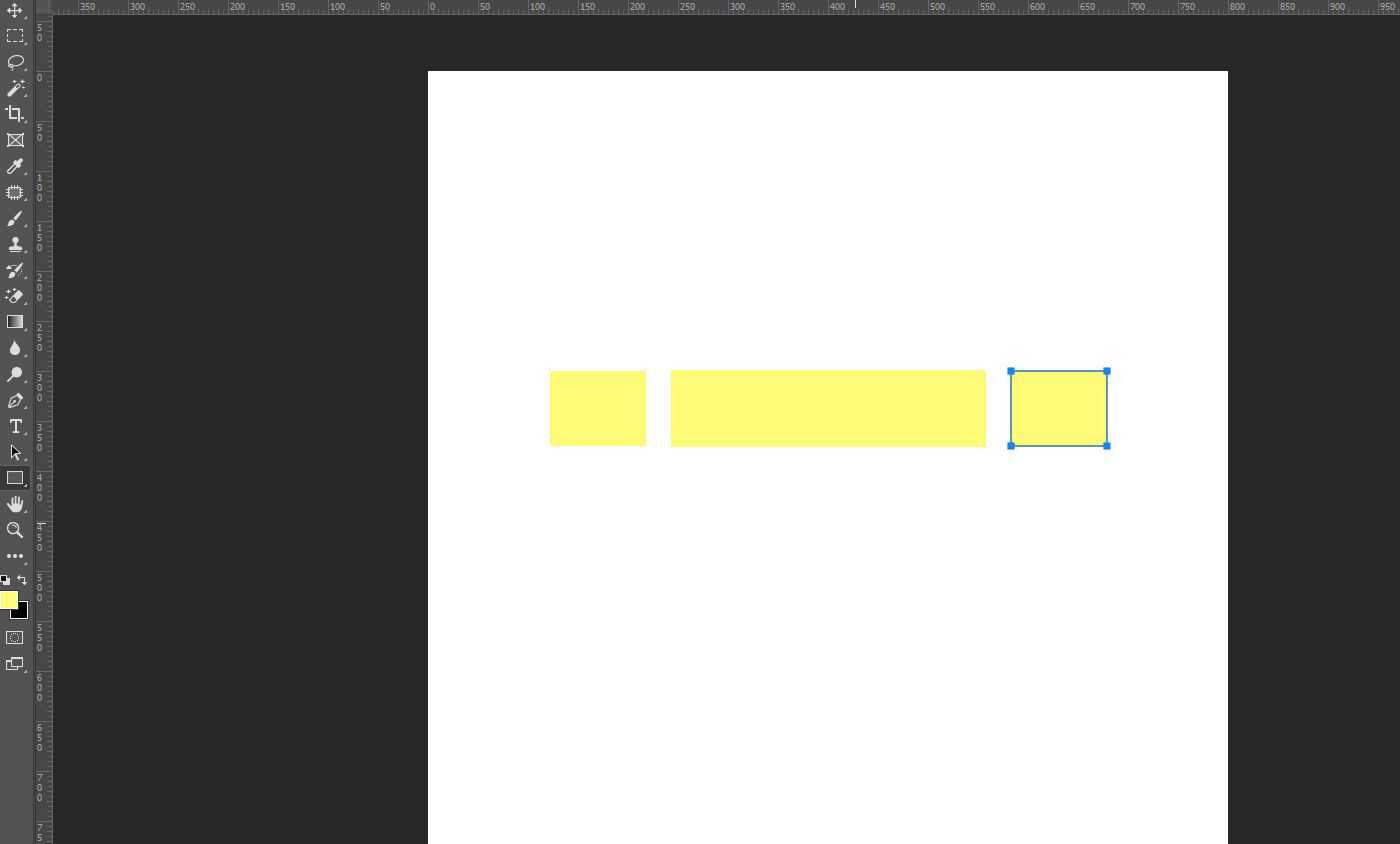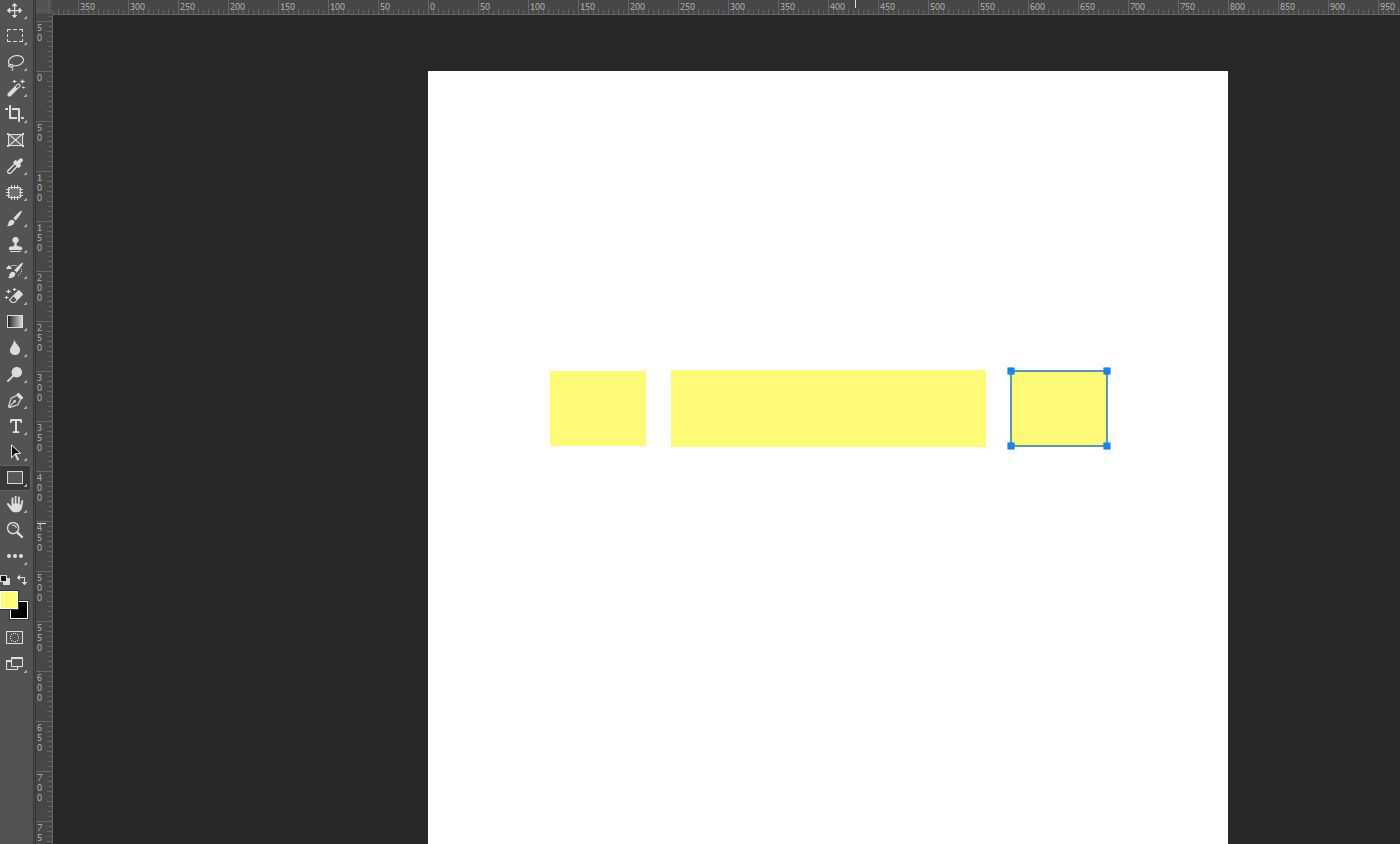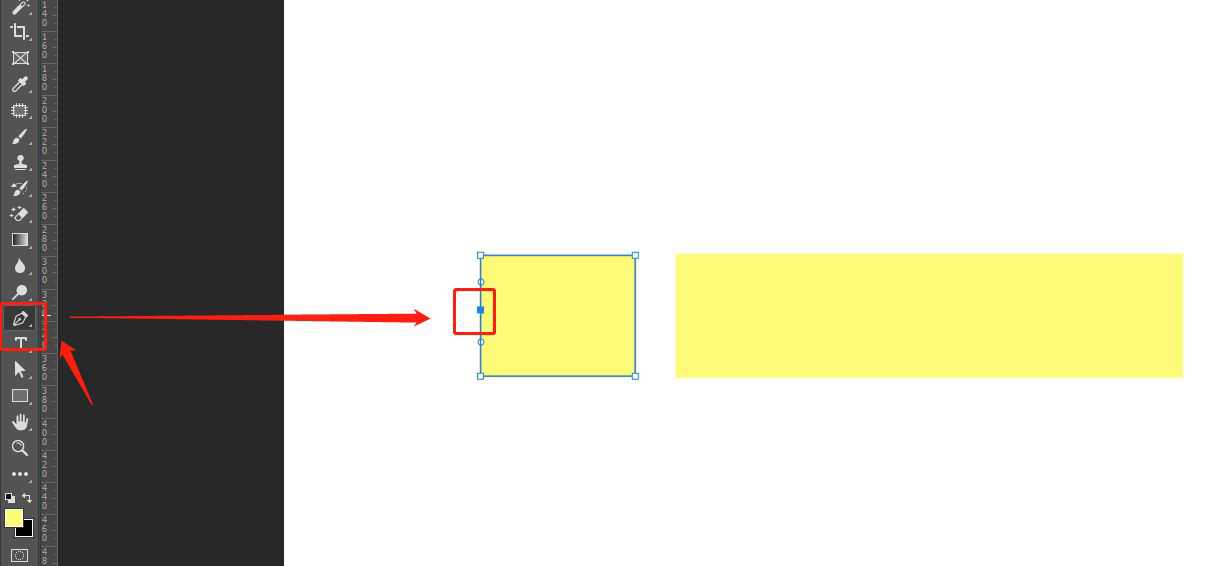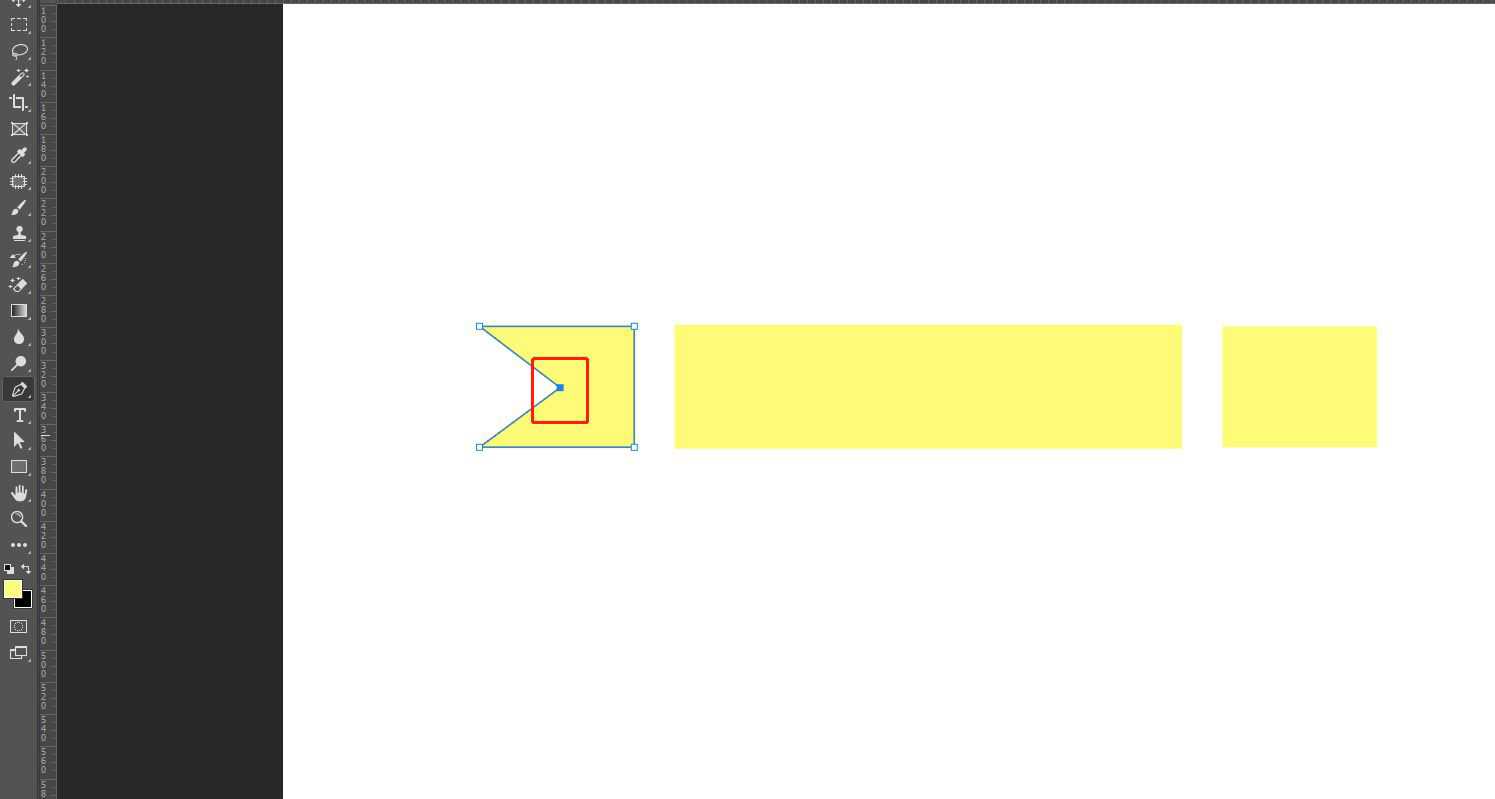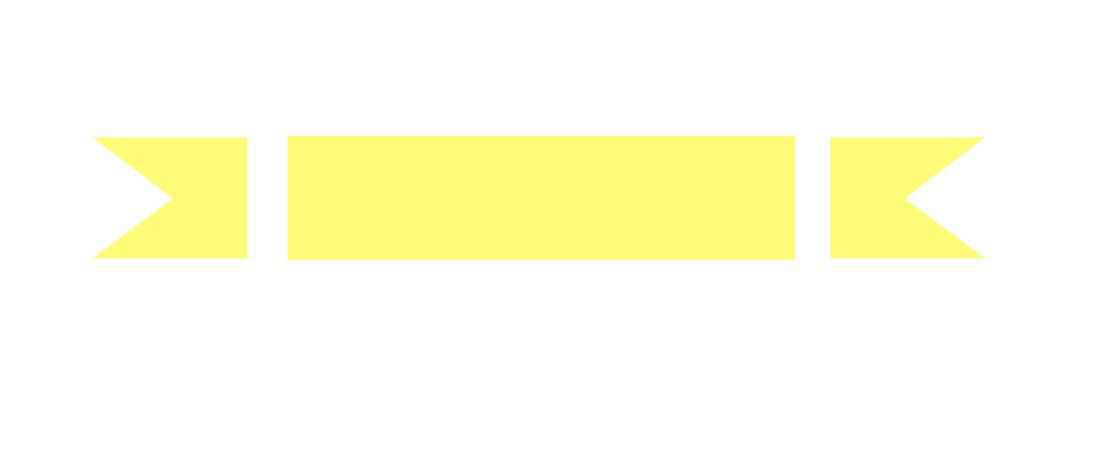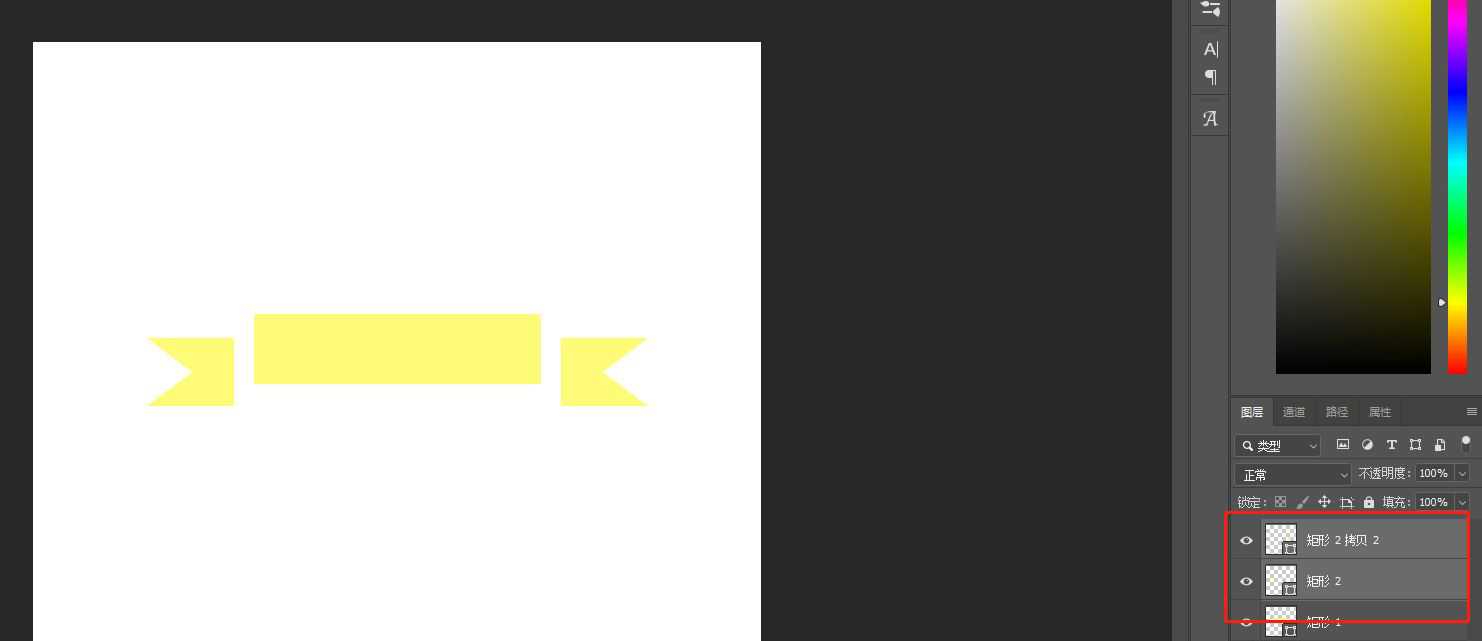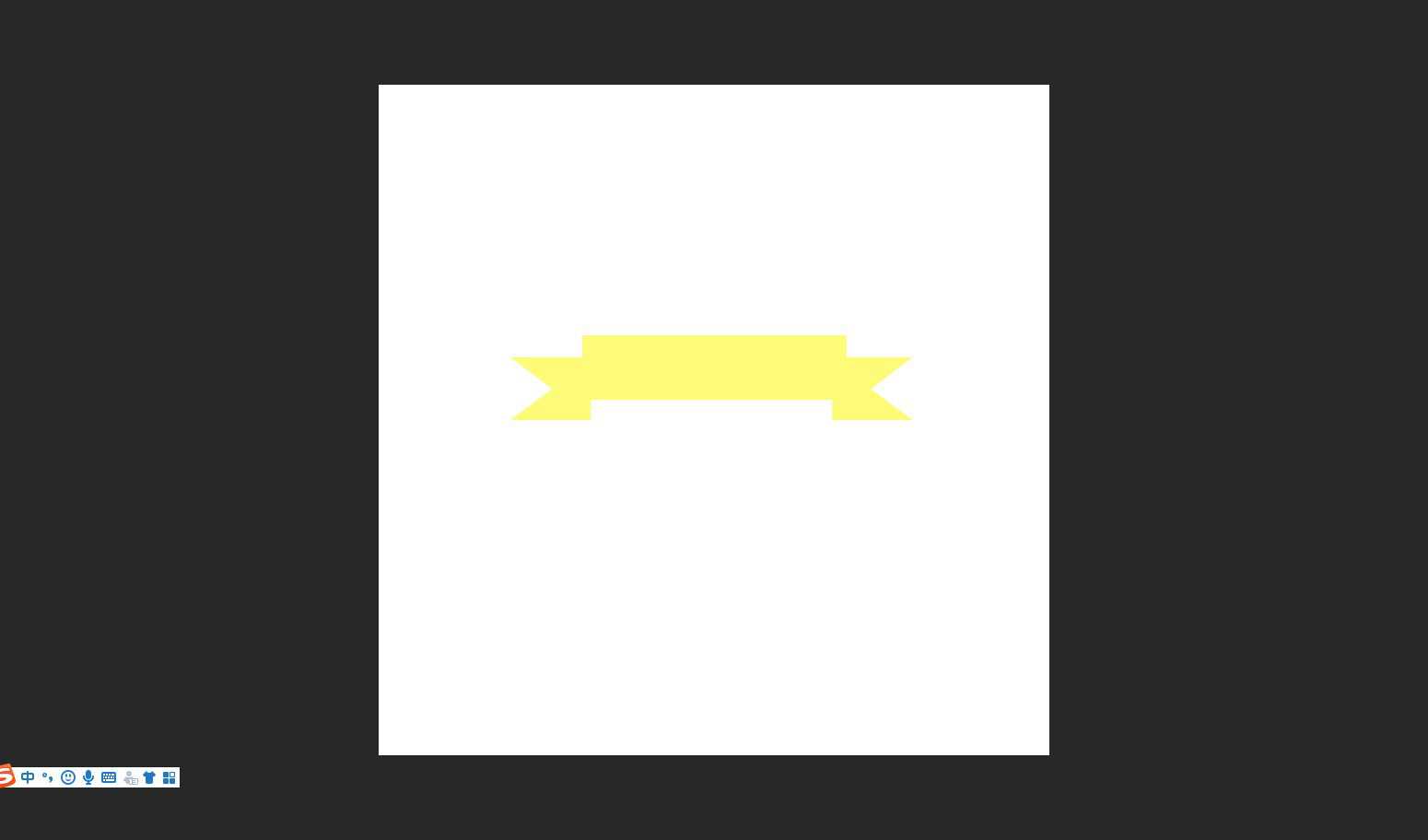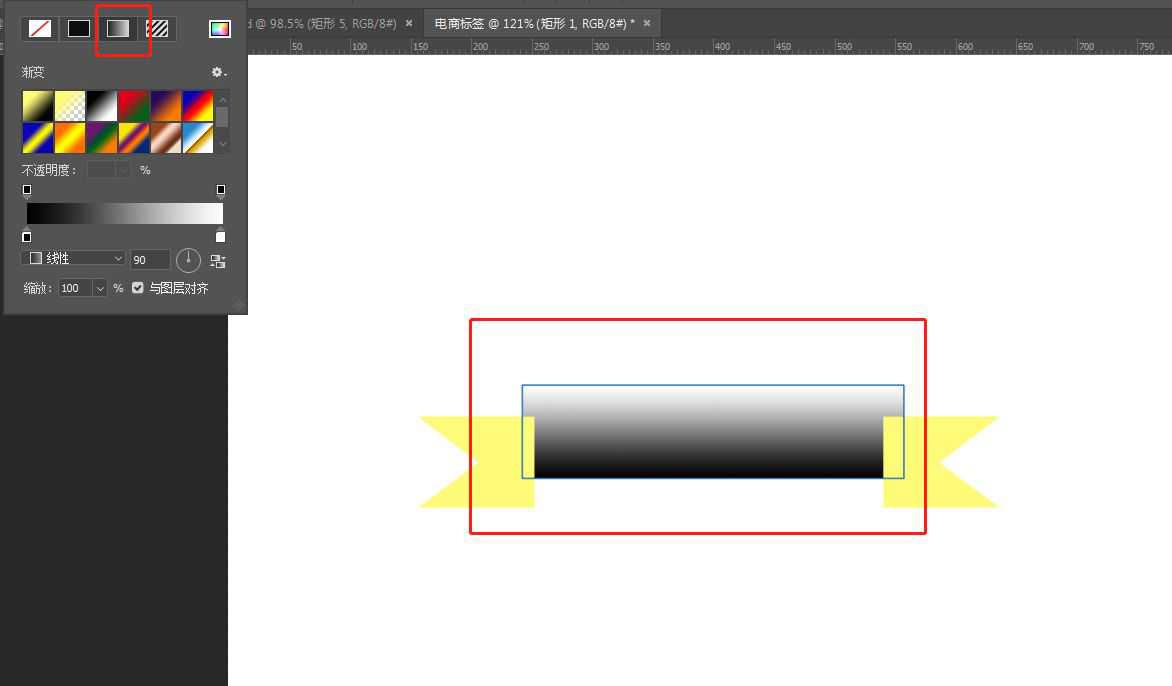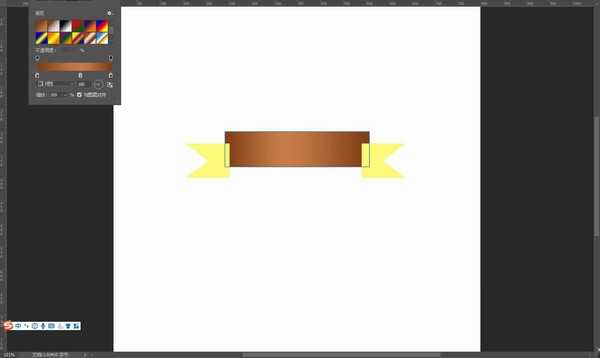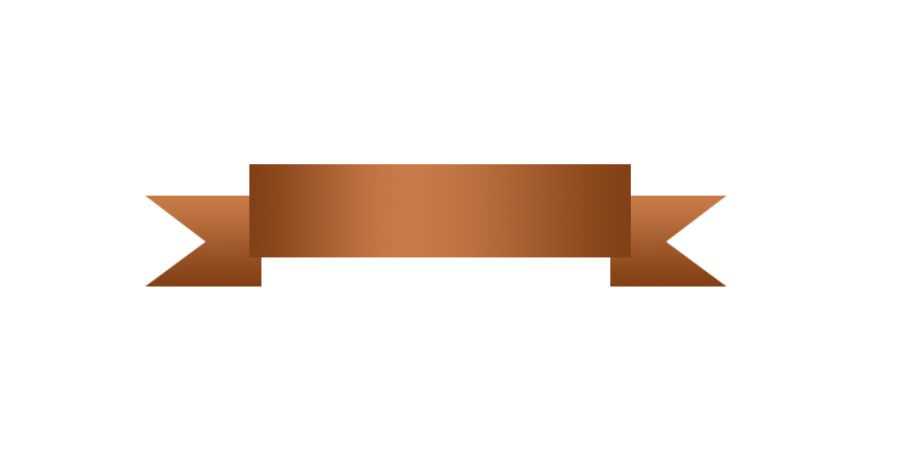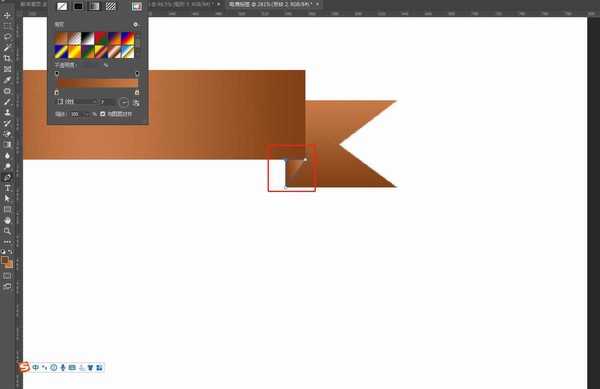PS简易电商标题标签如何制作 PS制作电商标签教程
(编辑:jimmy 日期: 2025/1/13 浏览:2)
PS简易电商标题标签如何制作?年底了电商的各种优惠活动都要来了,想要制作出各种分类的标签,不靠专业美工自己也可以做到,今天,小编为大家带来了PS制作电商标签教程,感兴趣的朋友快来了解一下吧。
- 软件名称:
- Adobe Photoshop CC 2019 20.0 简体中文安装版 32/64位
- 软件大小:
- 1.73GB
- 更新时间:
- 2019-12-04立即下载
PS电商标题标签制作教程
打开ps,新建画布(ctrl+n),选择合适尺寸,我这里选择800*800
使用矩形工具绘制一个矩形,关掉描边
再在矩形框两边画两个小的矩形框
注意高度与大矩形框相同
使用直接选择工具(A)选中左边方框的左边两个锚点
使用钢笔工具(P)在左边锚点中间增加一个锚点
钢笔工具状态下按住Ctrl健短暂切换直接选择工具,选中中间锚点,按键盘上的右箭头。
如果不会键盘切换工具,也可以直接在左边工具栏选择直接选择工具--选中中间锚点--键盘右方向键
右边小矩形重复上步操作,或者直接ctrl+j复制---ctrl+t变换---右键---水平翻转---移动到右边
选中两个调整好的小矩形调整到合适位置,简易版标题框就完成啦~
下面咱们继续加上细节,进行举一反三
选中中间的矩形---在属性栏选择渐变
填充自己喜欢的渐变颜色
我这里选择的是线性、180°
加上阴影,文字
当当当~完成啦~
以上便是小编为大家分享的"PS简易电商标题标签如何制作 PS制作电商标签教程"的全部内容,希望能够帮到你,持续发布更多资讯,欢迎大家的关注。