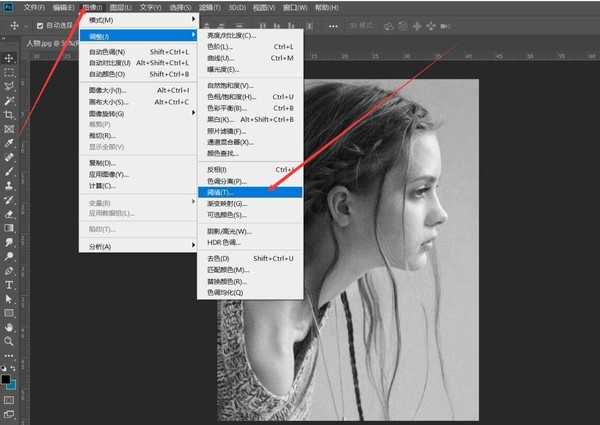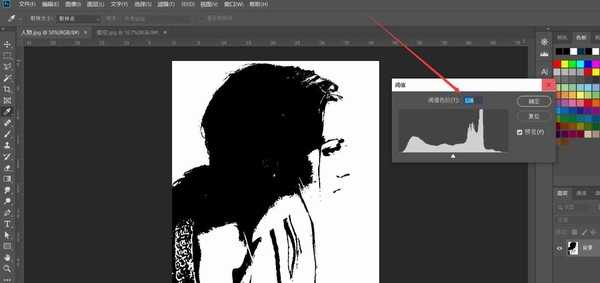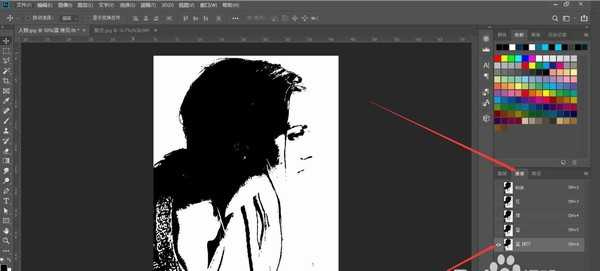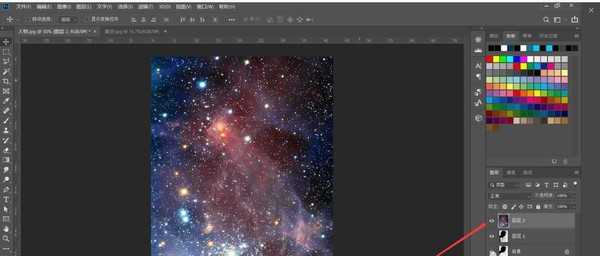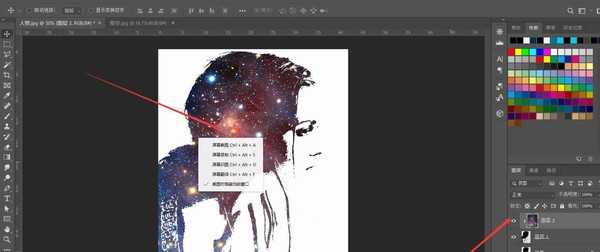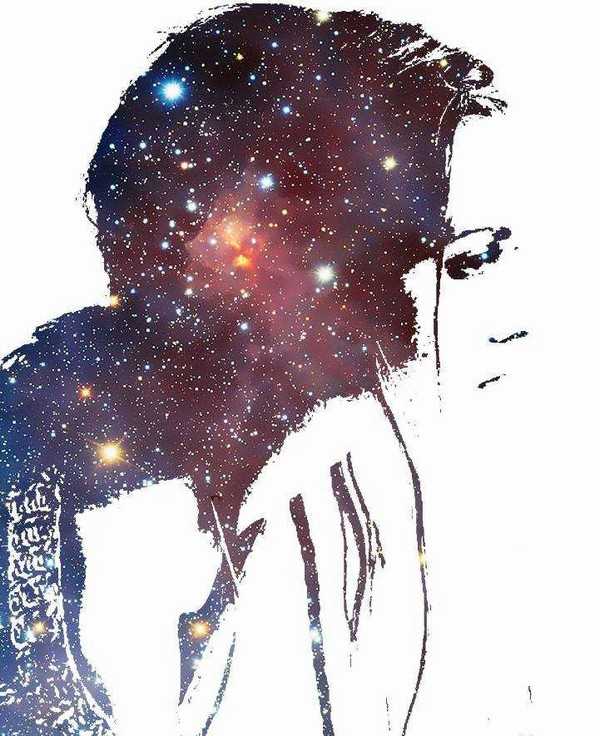如何利用ps制作星空人物头像效果?
(编辑:jimmy 日期: 2025/1/13 浏览:2)
如何利用ps制作星空人物头像效果?利用psps制作星空人物头像效果的操作步骤非常简单,跟随小编一起动手来操作一下吧,希望对你们能有所帮助。
- 软件名称:
- Photoshop CS6 13.0 官方版 中文绿色免费版 (PSCS6中文绿色版)
- 软件大小:
- 160MB
- 更新时间:
- 2014-05-15立即下载
利用ps制作星空人物头像效果的步骤:
第一步:PS里分别打开头像照片,星空照片。
第二步:到头像画布,点击图像—调整—阈值,阈值色阶数值越小,白色越多,越大黑色越多,看着照片效果调整即可。
第三步:选择阈值完的图层,进入通道,复制蓝色通道,载入选区,这时选择的是白色区域,按Ctrl+Shitf+I反选黑色区域,Ctrl+C拷贝,回到图层面板新建一个图层按Ctrl+V粘贴。
第四步:将星空照片拖入头像画布,右击创建剪贴蒙版,然后拖动星空照片调整位置。
第五步:这样星空头像效果就做好了,喜欢的收藏关注点赞,分享更多PS小技巧。
以上就是小编给大家带来的利用ps制作星空人物头像效果的步骤,更多精彩内容请关注网站。
下一篇:怎么用ps制作剪纸风格海报?