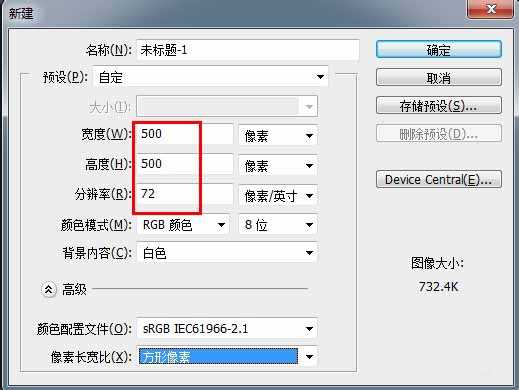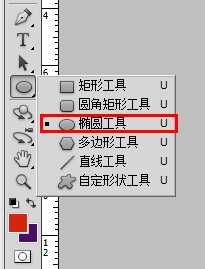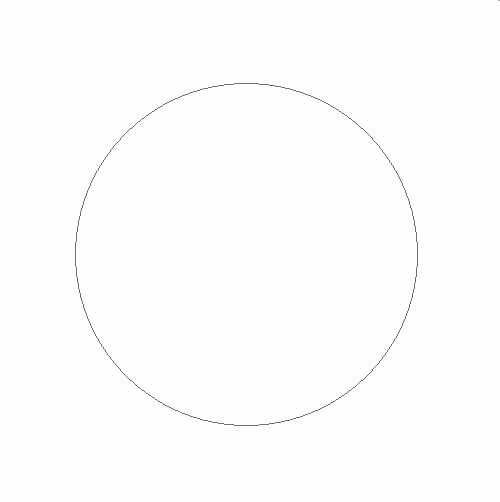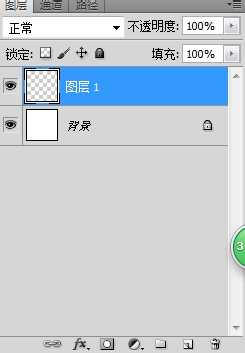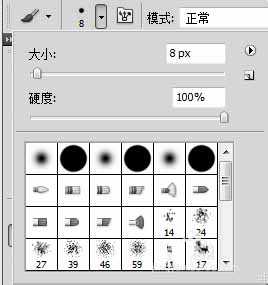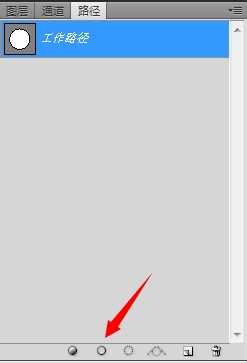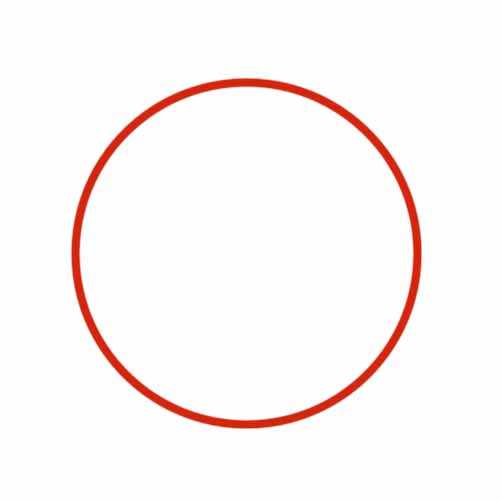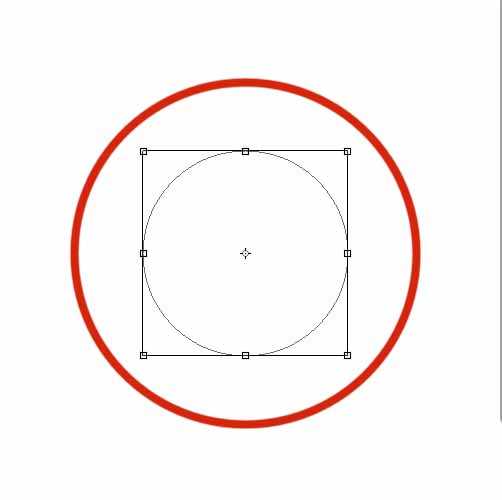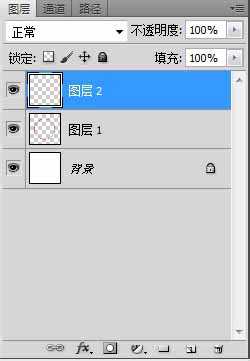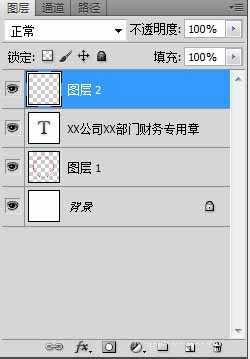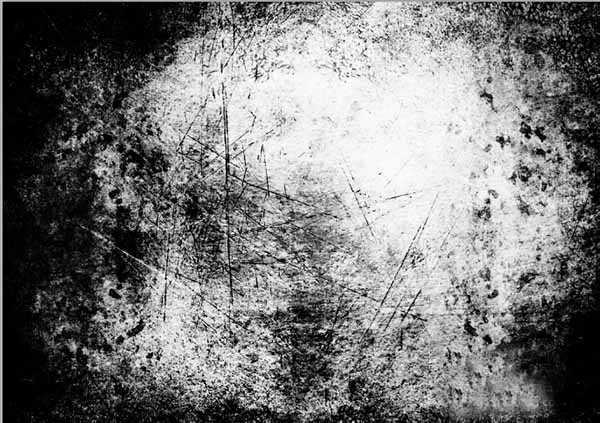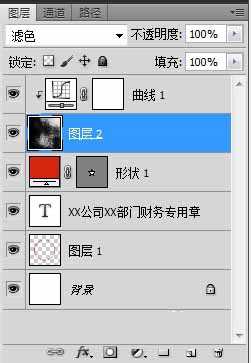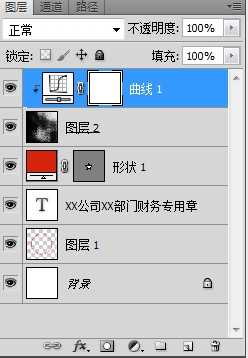ps怎么做出公章-教你用PS制作逼真的公章教程
(编辑:jimmy 日期: 2025/1/13 浏览:2)
效果图
ps制作公章操作步骤
1、打开PS,新建一个500*500,分辨率为72的文档,设置背景色为白色。
2、选中椭圆形状工具,按【shift+alt键】绘制一个正圆路径。
3、新建一个图层,设置画笔工具大小为8像素,硬度为100,设置前景色为红色。
4、打开路径面板,点击路径描边,得到一个红色的正圆形,这就是公章的轮廓。
5、选中路径,按【ctrl+t键】将路径缩小到合适的大小。
6、新建一个图层,用文字工具沿着路径写上公章的名称。
7、再新建一个图层,选中多边形工具,将边数设置为5,勾选【星形】选项,在图层正中绘制一个五角星。
8、导入一张斑驳纹理的图片,放在图层的最上层,将图层模式设置为【滤色】,调整图片大小和对比度。
9、最终效果如图所示。
以上是利用到素材来制作出公章的效果,大家可以想一下,有什么其他方法还能制作出斑驳的公章效果,还可以投稿把步骤分享给大家学习。
以上就是ps怎么做出公章-教你用PS制作逼真的公章教程的详细内容,更多关于PS制作公章教程的资料请关注其它相关文章!