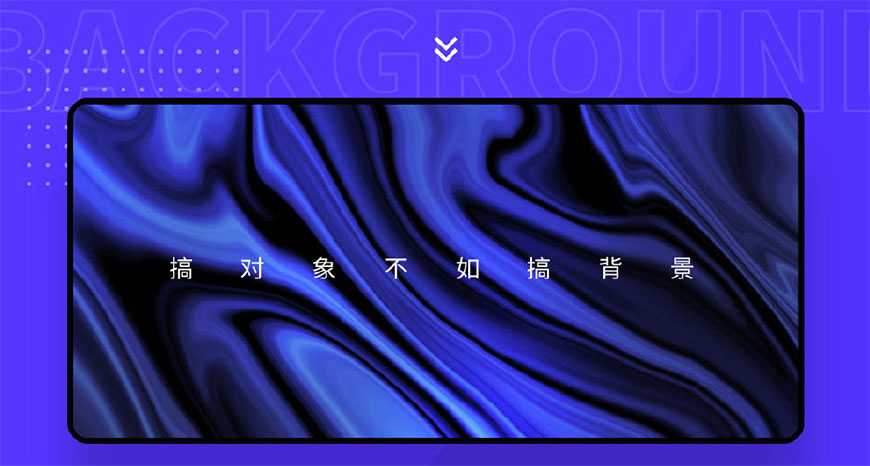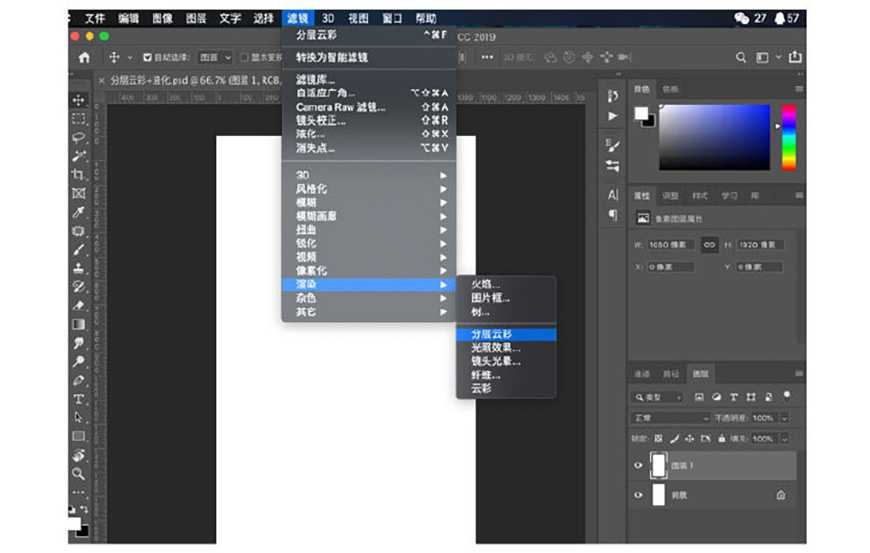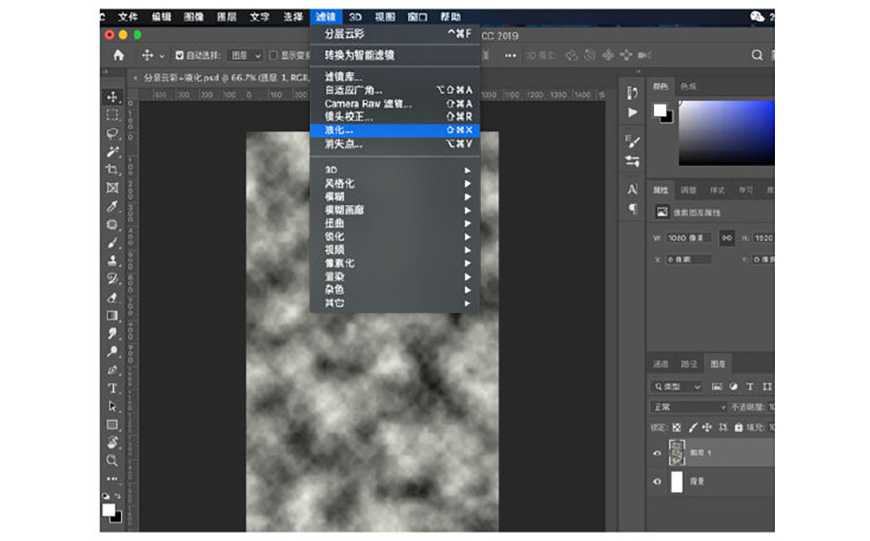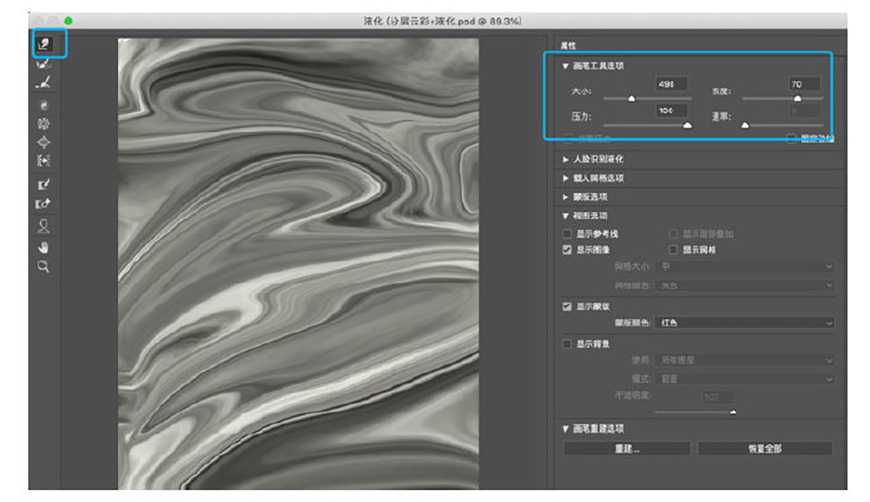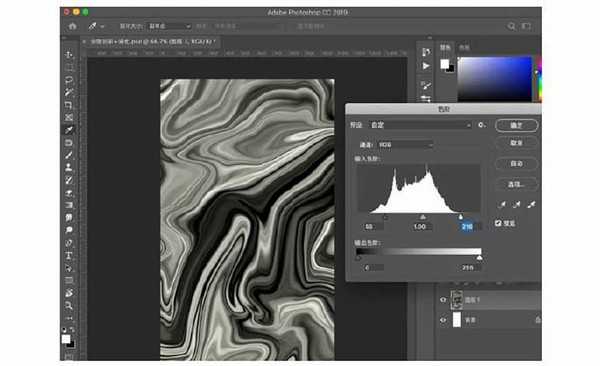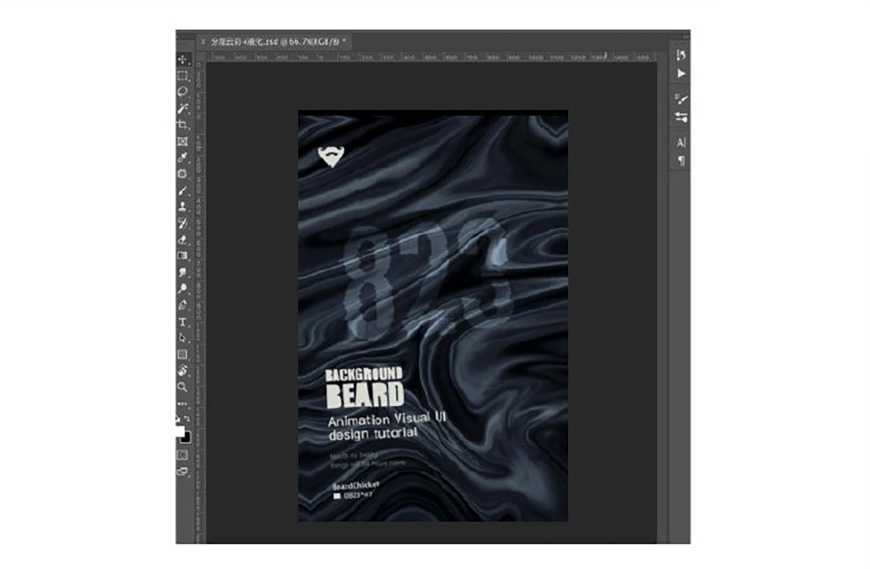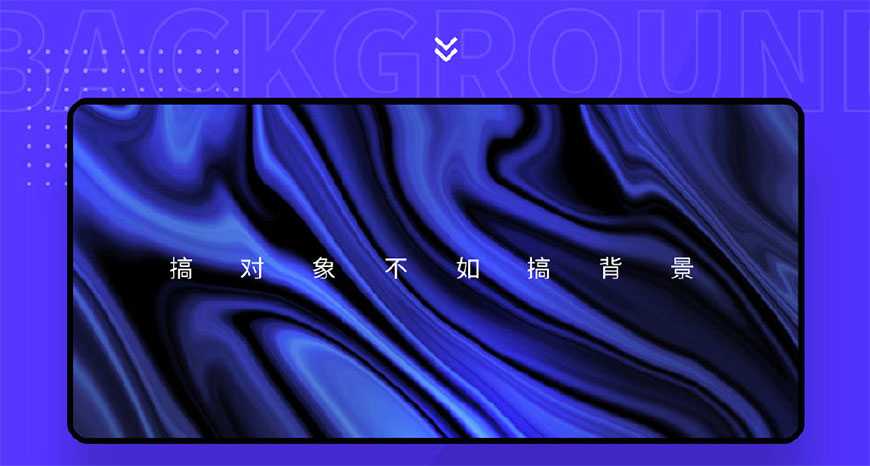PS如何制作丝绸质感背景 PS中6步生成质感背景教程
(编辑:jimmy 日期: 2025/1/13 浏览:2)
富有质感的背景怎么做?很多软件中都可以做出有质感的背景图,有的朋友可能还不太清楚在ps中如何制作有质感的背景图吧,今天,小编为大家带来了PS中6步生成质感背景教程。感兴趣的朋友快来了解一下吧。
- 软件名称:
- Adobe Photoshop CC 2019 20.0 简体中文安装版 32/64位
- 软件大小:
- 1.73GB
- 更新时间:
- 2019-12-04立即下载
PS中6步生成质感背景教程
效果图
教程步骤
Step 01 分层云彩
打开PS,新建文档,并新建一个图层,填充胃白色,并将前景色设为白色,背景色设为黑色,点击「滤镜」-选择「渲染」-「分层云彩」
Step 02 添加液化效果
选中图层,点击「滤镜」-选择「液化」;
Step 03 液化涂抹
选择第一个「手指」形状的图标,并将右侧画笔工具的参数按照自己的喜好设置好,点击鼠标在画面中涂抹,形状走向可完全随你心情~
Step 04 效果达成
duang,你想要的褶皱纹理就出来啦!接下来调整细节,如Ctrl+L调整色阶,加强一下黑白明暗对比;
Step 05 调整细节
Ctrl+U,调整色相/饱和度,着色选中,调节色相、饱和度、明度等,以生成自己满意的颜色;
Step 06 搞好排版
敲上文案,做好排版,一张有逼格的海报马上就呈现在你面前了!是不是很简单!答应我,这次一定跟着做好吗?!
最终效果图
以上便是小编为大家分享的"PS如何制作丝绸质感背景 PS中6步生成质感背景教程"的全部内容,希望能够帮到你,持续发布更多资讯,欢迎大家的关注。
上一篇:ps怎么使用基线偏移?
下一篇:PS如何绘制花型图案?