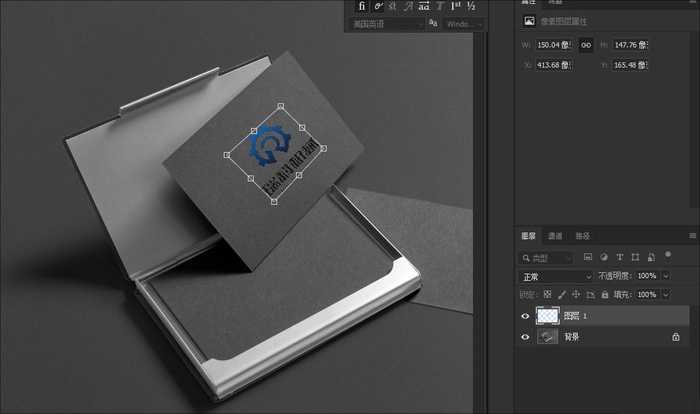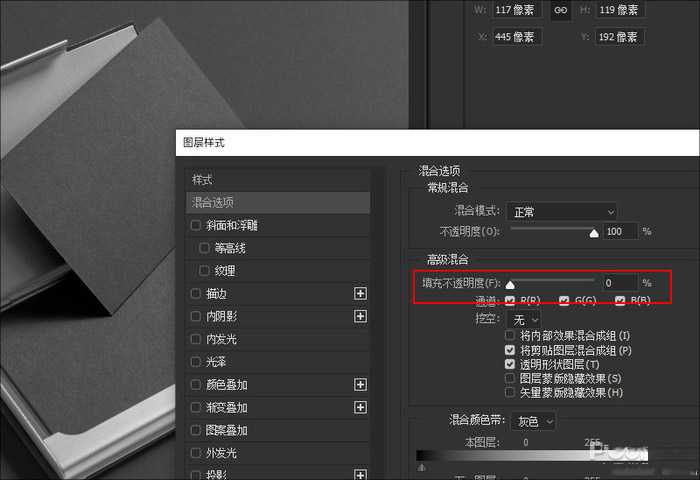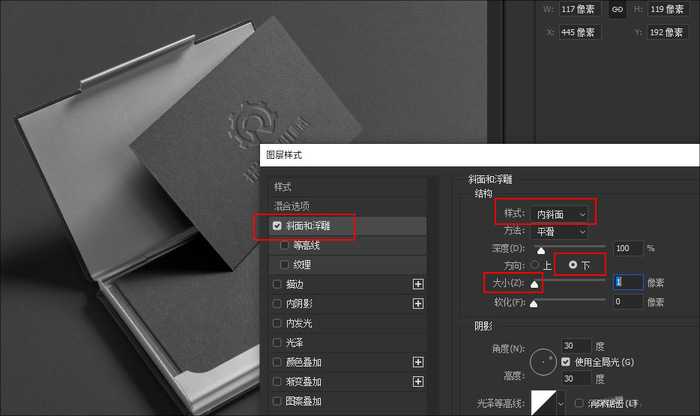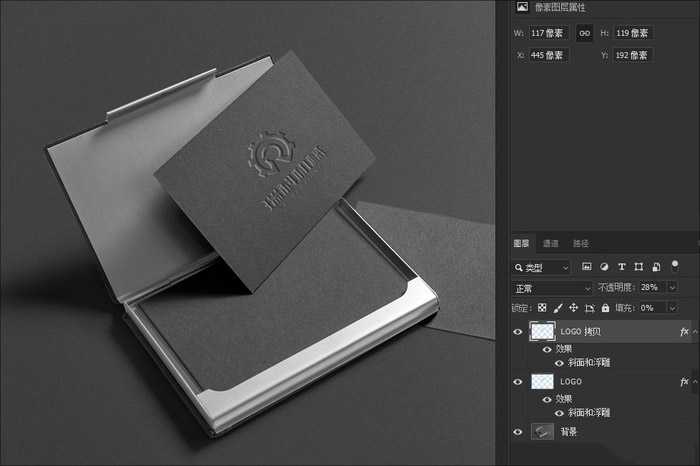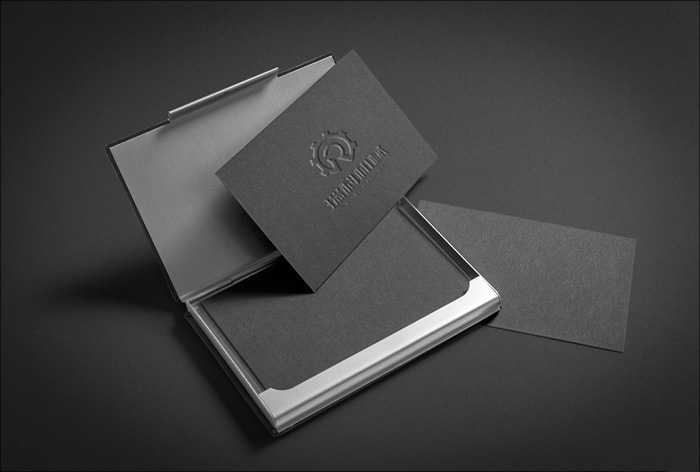ps压痕名片怎么制作 PS一分钟制作高大上的压痕名片教程
(编辑:jimmy 日期: 2025/1/13 浏览:2)
ps压痕名片怎么制作?在生活中我们经常要使用到名片,压痕名片绝对是新手设计师们的唬人神器。有的朋友可能还不太清楚具体的制作流程,今天,小编为大家带来了PS一分钟制作高大上的压痕名片教程,感兴趣的朋友快来了解一下吧。
- 软件名称:
- Adobe Photoshop CC 2019 20.0 简体中文安装版 32/64位
- 软件大小:
- 1.73GB
- 更新时间:
- 2019-12-04立即下载
压痕名片原来这么简单
PS一分钟制作高大上的压痕名片教程
1. 将LOGO拖入到名片样机图中,图层名称命名为“LOGO”;
2. Ctrl+T调整LOGO图层,将LOGO缩放至适合的大小及角度;
打开空白样机图,将LOGO层调入,Ctrl+T调整LOGO的大小及角度
3. 双击LOGO层,将图层样式中的“填充不透明度”修改为“0%”;
修改LOGO层的填充不透明度为“0%”
4. 添加“斜面和浮雕”特效,在右侧窗格中将斜面样式修改为“内斜面”,方向修改为“下”;
添加“斜面和浮雕”特效,设置为“内斜面”,方向“下”
5. 调整“深度”和“大小”滑杆,直到左侧的预览效果满意为止,点击“确定”按钮;
6. 如果感觉效果不明显,还可以将LOGO层复制一层,并调整“图层透明度”让整个效果看起来协调;
根据实际情况调整图层数量及透明度,收工!
写在最后
制作类似的压痕效果,在名片设计中非常普遍。很多看似神奇的PS效果,其实制作的过程都不复杂。怎么样?今天介绍的这个小技巧,你都Get到了么!快来给小编点个赞吧。
成品图!
以上便是小编为大家分享的"ps压痕名片怎么制作 PS一分钟制作高大上的压痕名片教程"的全部内容,希望能够帮到你,持续发布更多资讯,欢迎大家的关注。