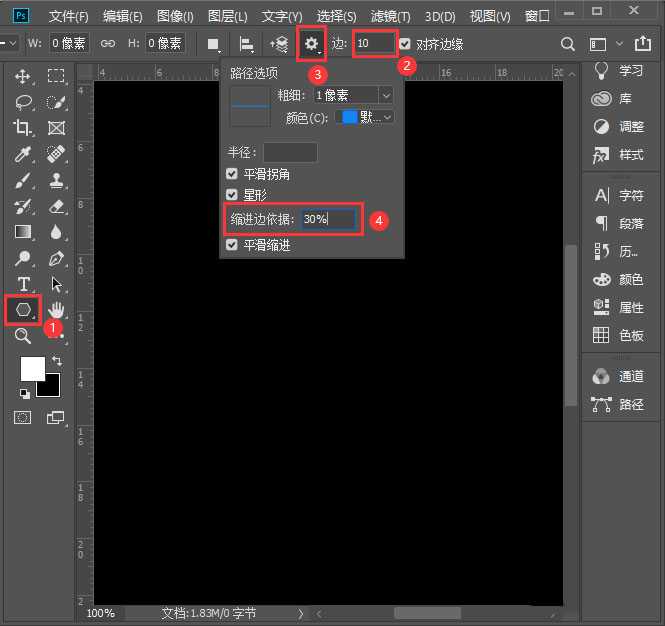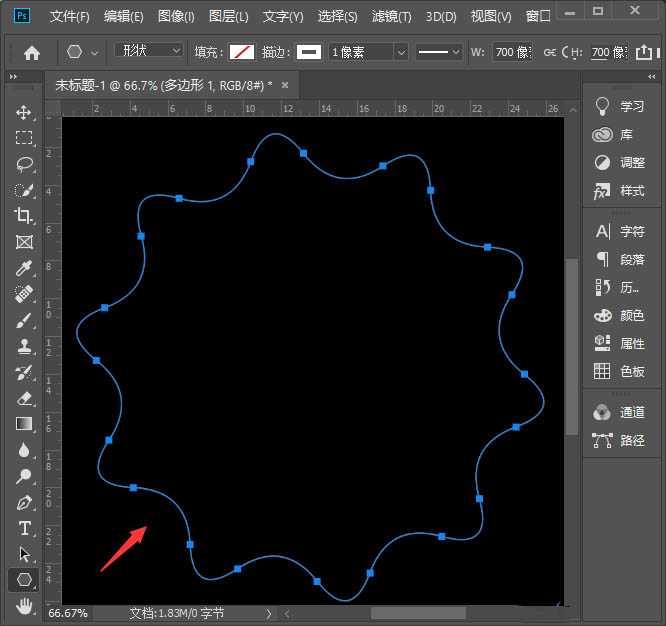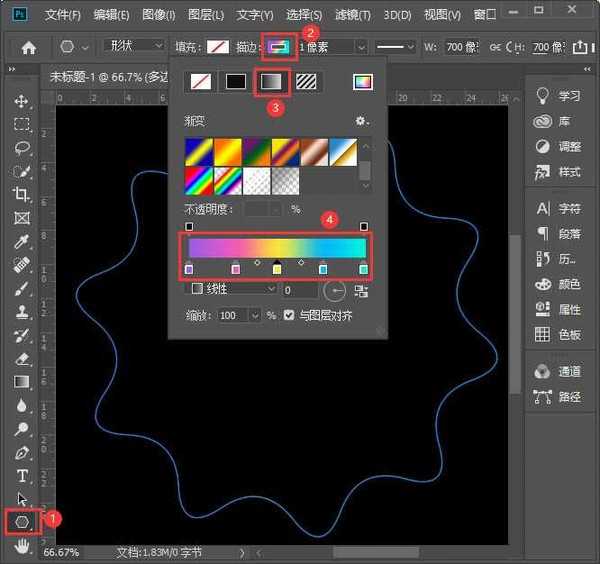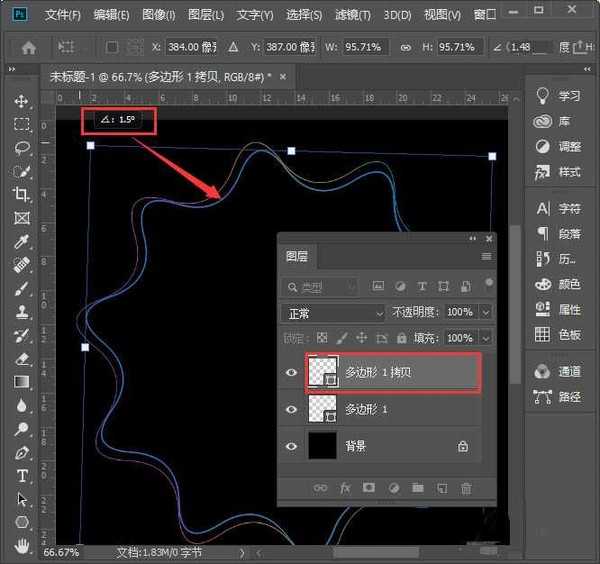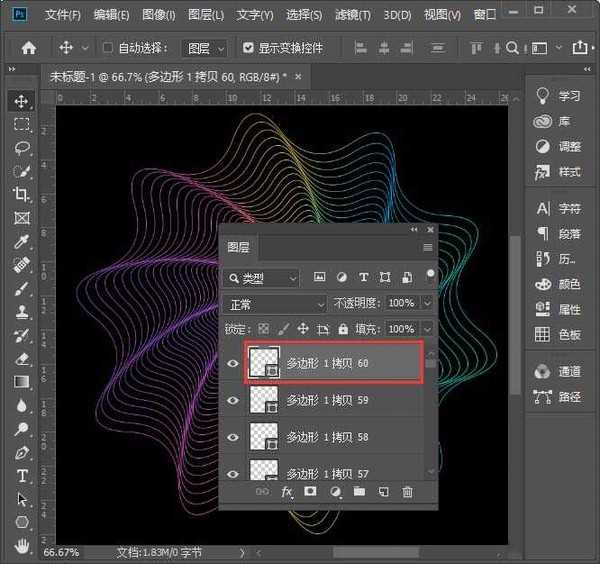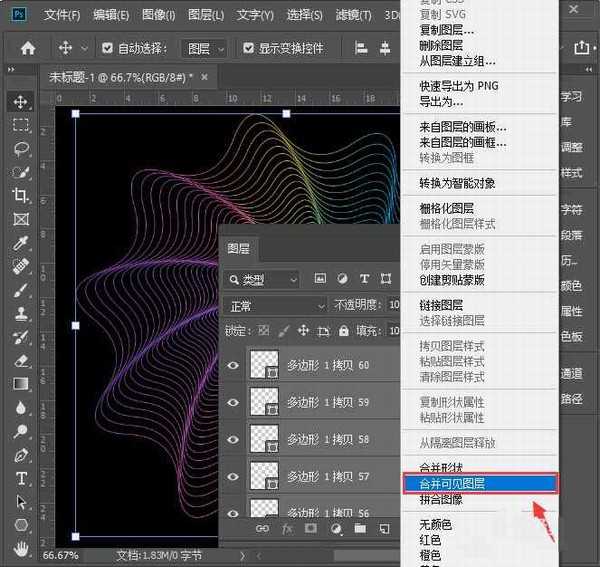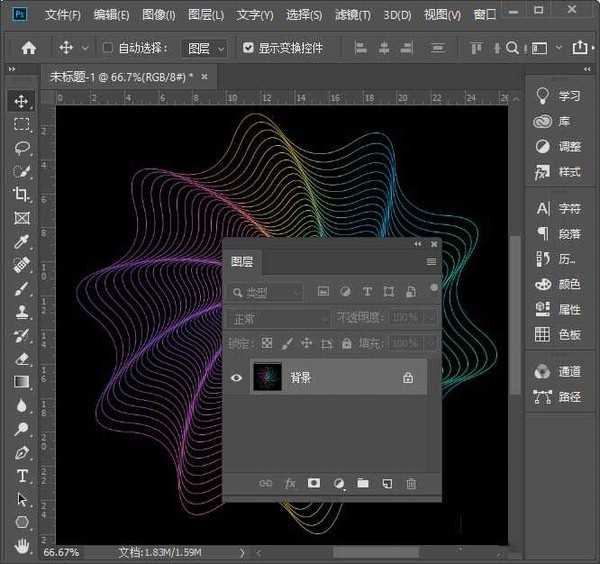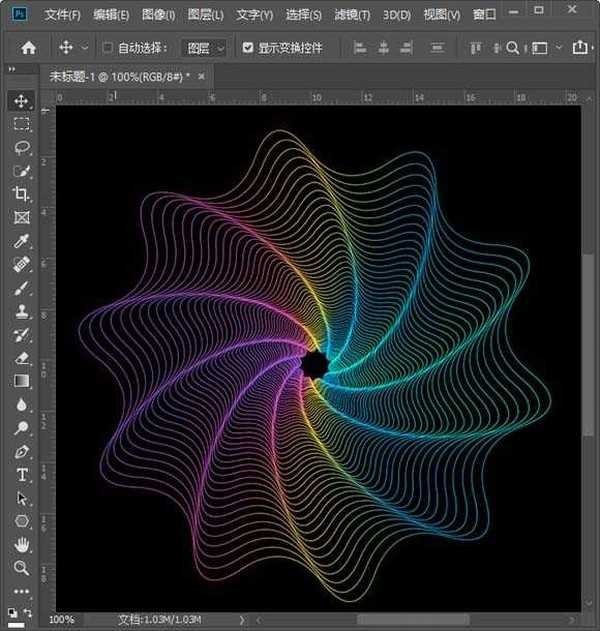ps螺旋线怎么画 ps制作漂亮的螺旋线图文教程
(编辑:jimmy 日期: 2025/1/13 浏览:2)
ps螺旋线怎么画?对于任何一位设计师来说,学习积累各种设计软件是再常见不过的事情了,技多不压身,今天,小编为大家带来了ps制作漂亮的螺旋线图文教程。感兴趣的朋友快来了解一下吧。
- 软件名称:
- Adobe Photoshop CC 2019 20.0 简体中文安装版 32/64位
- 软件大小:
- 1.73GB
- 更新时间:
- 2019-12-04立即下载
ps制作漂亮的螺旋线图文教程
我们点击【多边形工具】,在上方把边数设置为【10】,然后打开【路径选项】把缩进边设置为【30%】“其他的全部默认打上勾”,如图所示。
我们在黑色的画布上面,画出一个10个边的多边形,如图所示。
我们选中多边形的图层,再次点击左侧的多边形工具,把描边设置为渐变色,如图所示。
接着,我们把设置好渐变颜色的多边形拷贝一个出来,把它缩小一点,角度旋转1.5°,如图所示。
接下来,我们选中调整好角度的多边形,按下【Shift+Ctrl+Alt+T】连续复制,一直复制到60个图层,如图所示。
我们在图层里面,把所有多边形选中,右键【合并可见图层】,如图所示。
我们现在看到所有多边形和背景合并为一个图层了,如图所示。
最后,我们一起来看一下螺旋线制作完成后的效果,非常漂亮,如图所示。
以上便是小编为大家分享的"ps螺旋线怎么画 ps制作漂亮的螺旋线图文教程"的全部内容,希望能够帮到你,持续发布更多资讯,欢迎大家的关注。