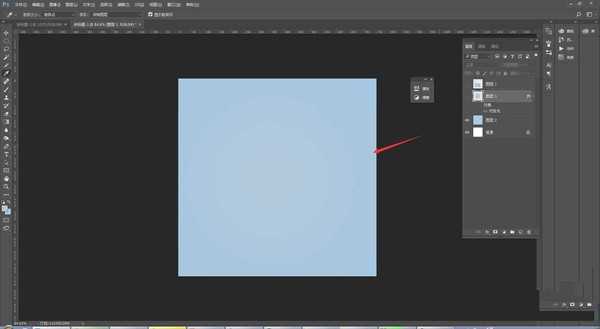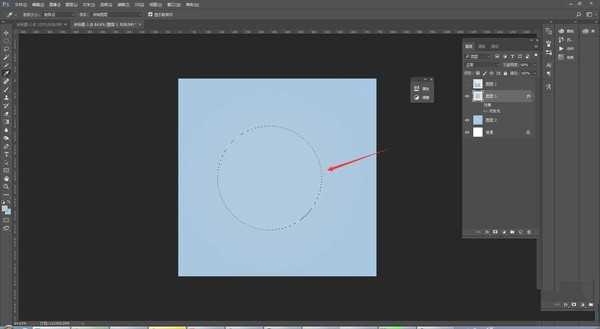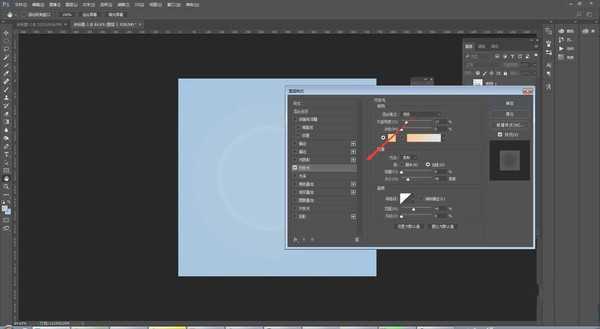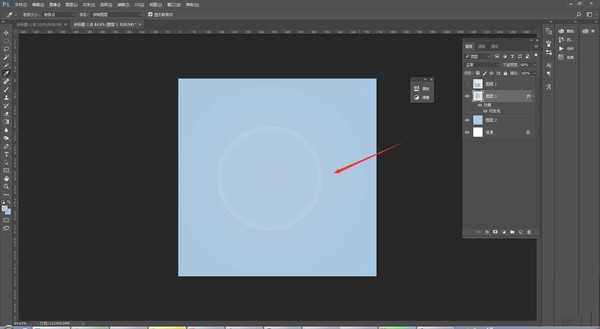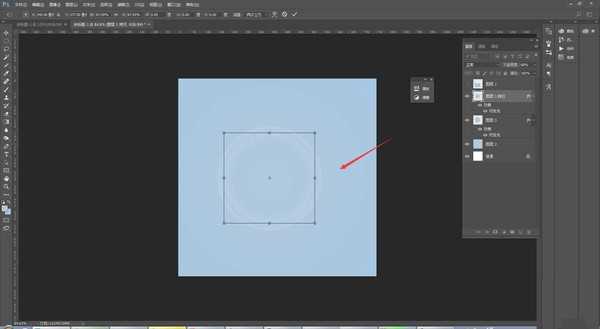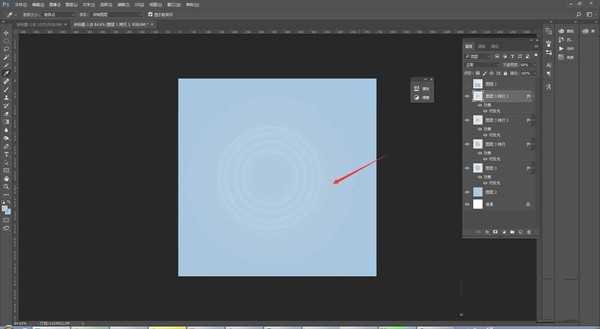ps怎么制作发光效果 ps制作透明光晕效果图文教程
(编辑:jimmy 日期: 2025/1/13 浏览:2)
ps怎么制作发光效果?我们想要在PS中制作发光效果,应该怎么办呢?刚入门ps的朋友们,对此可能还不太清楚,今天,小编为大家带来了利用ps简单制作透明光晕效果教程,感兴趣的朋友快来了解一下吧。
- 软件名称:
- Adobe Photoshop CC 2019 20.0 简体中文安装版 32/64位
- 软件大小:
- 1.73GB
- 更新时间:
- 2019-12-04立即下载
ps制作透明光晕效果图文教程
打开软件,然后新建画布,然后填充一个背景色,如下图所示;
接着绘制一个正圆,填充一个颜色,根据需要调整透明度;
然后双击该图层,勾选内发光,根据需要进行设置参数;
接着我们就可以看到设置后的效果了;
然后我们复制一层,然后Ctrl+T调节大小;
最后按照上述方法多复制几层就可以了。
以上便是小编为大家分享的"ps怎么制作发光效果 ps制作透明光晕效果图文教程"的全部内容,希望能够帮到你,持续发布更多资讯,欢迎大家的关注。