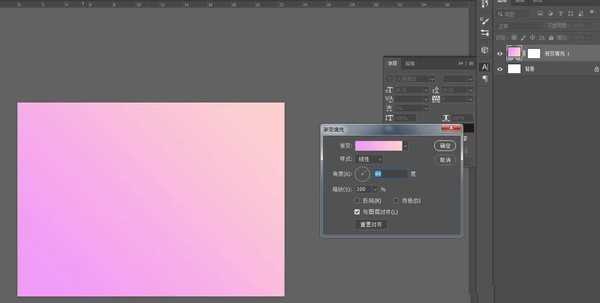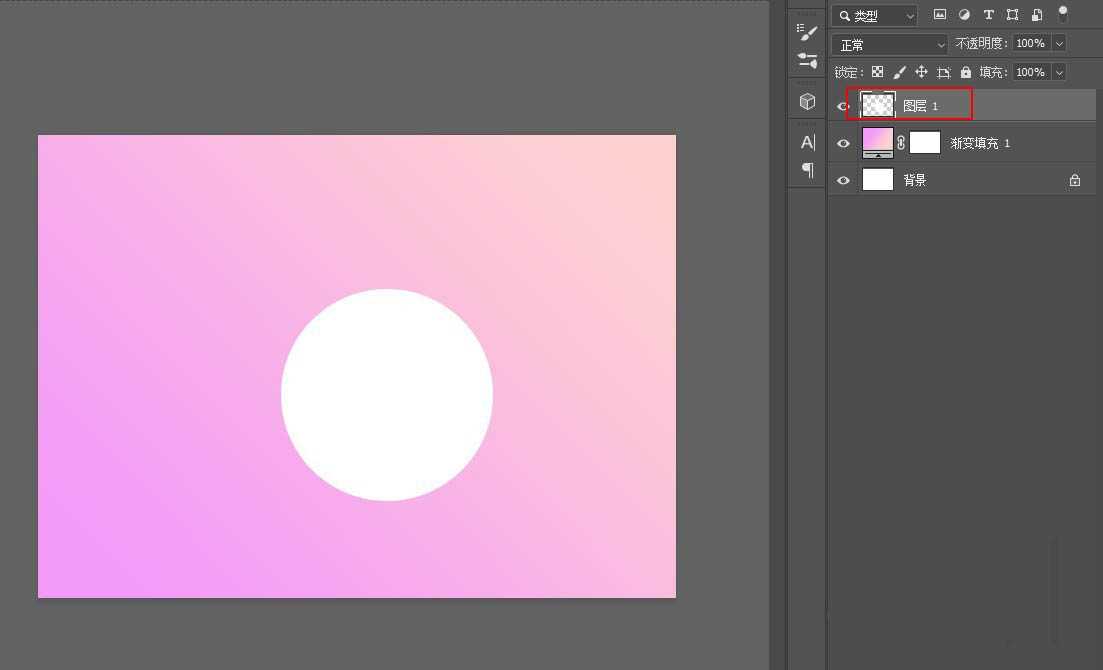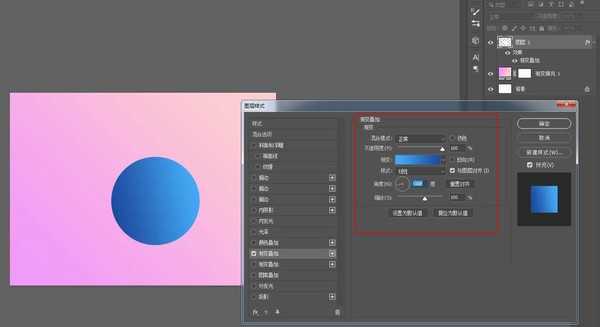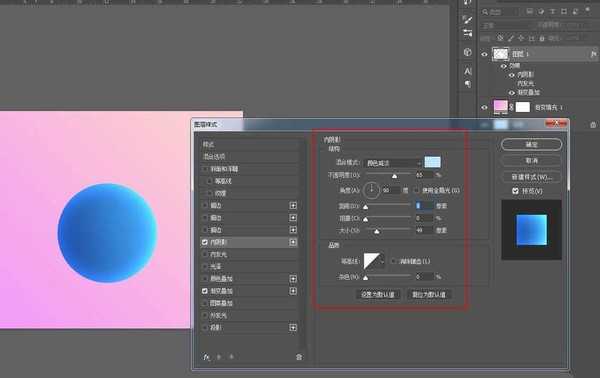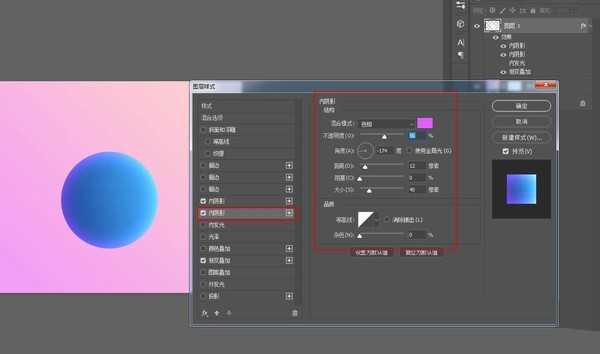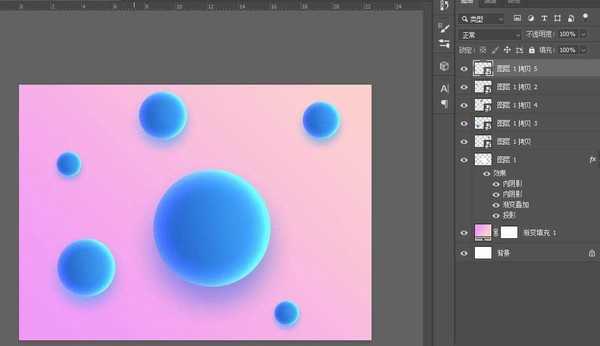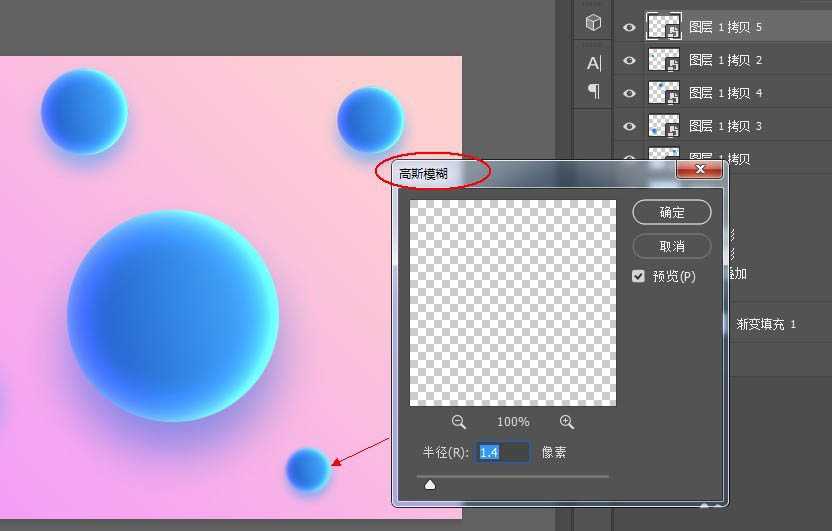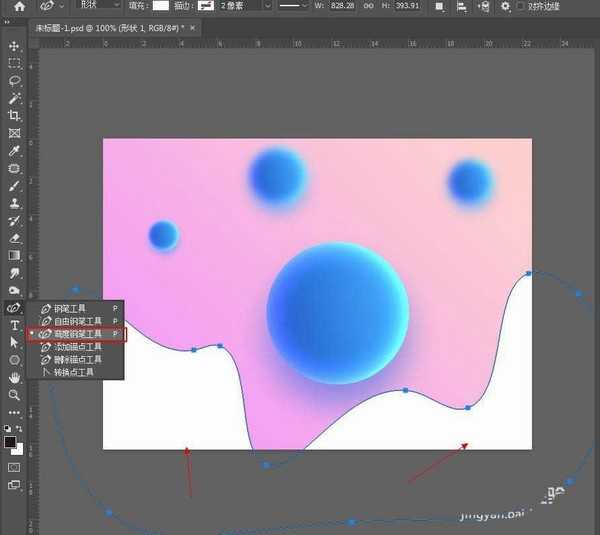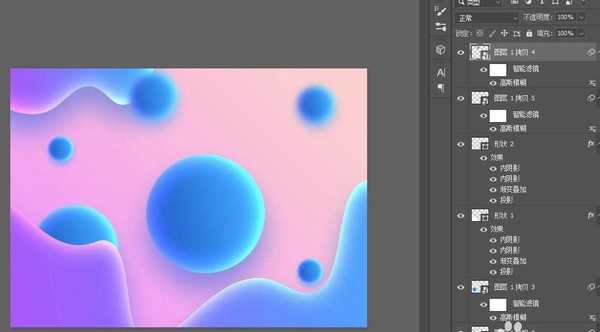ps怎么制作渐变融合效果的海报? ps渐变海报的做法
(编辑:jimmy 日期: 2025/1/13 浏览:2)
经常使用ps设计不同效果的海报,今天我们就来看看使用ps制作渐变海报式背景海报的技巧,详细请看下文介绍。
- 软件名称:
- Adobe Photoshop CC 2019 20.0 简体中文安装版 32/64位
- 软件大小:
- 1.73GB
- 更新时间:
- 2019-12-04立即下载
1、新建画布,添加渐变填充层,选择需要的颜色。
2、新建图层,用椭圆选区工具画个圆。双击该图层,打开图层样式面板,添加渐变叠加效果。
3、再加两层内阴影效果。
4、再加一层投影效果。CTRL+J复制一层,转为智能对象。再多复制几个调整大小,散开摆放。
5、给复制层都适当添加高斯模糊效果,参数不必统一。
6、选中最开始的圆的图层,右键拷贝图层样式。用弯度钢笔工具勾画形状,右键粘贴样式,适当调整一下颜色。
7、最终效果如图:
以上就是ps制作渐变融合效果的海报的技巧,希望大家喜欢,请继续关注。
相关推荐:
ps怎么制作丝带飘飘的古风效果?
PS怎么制作一个简单的水滴图形融合效果?
ps怎么设计宝蓝色水滴效果的文字? ps水滴字体设计技巧