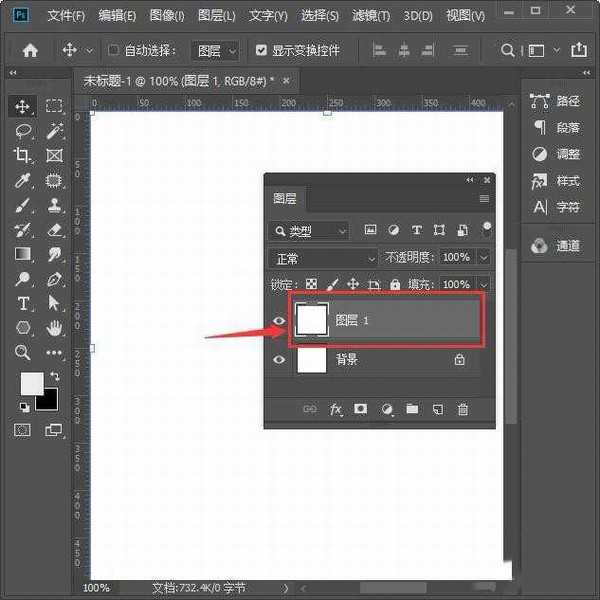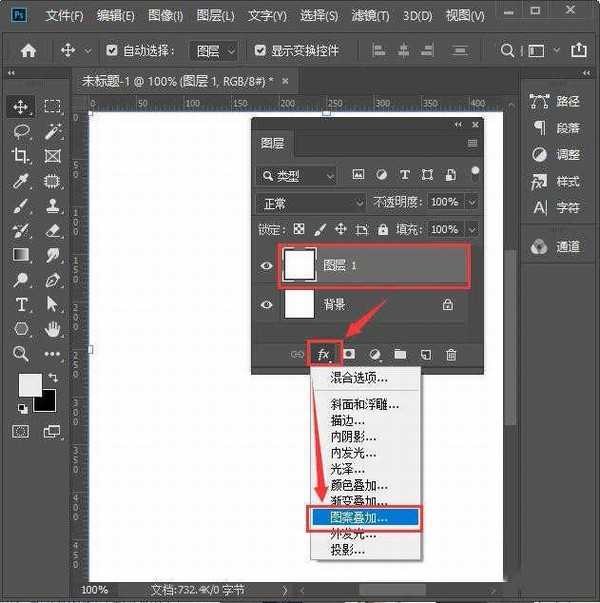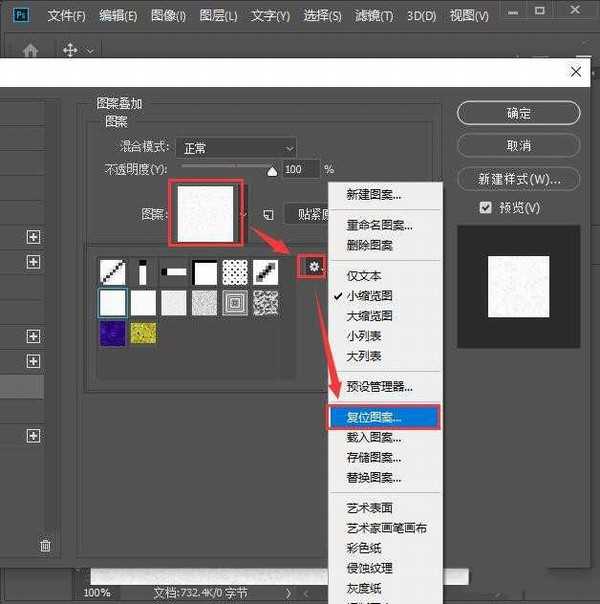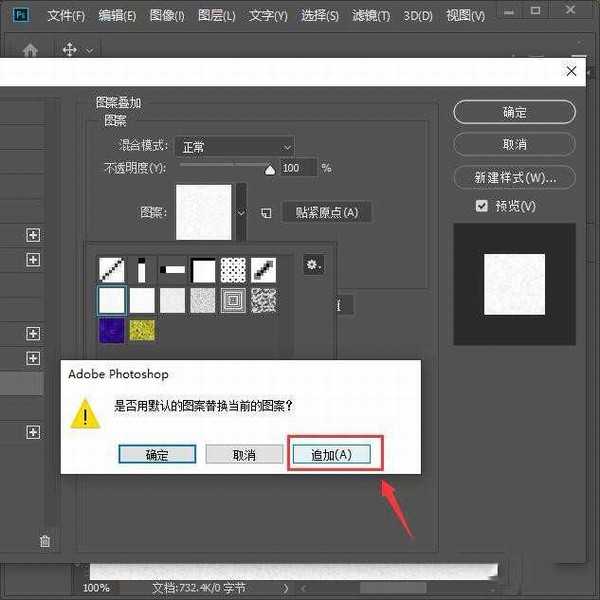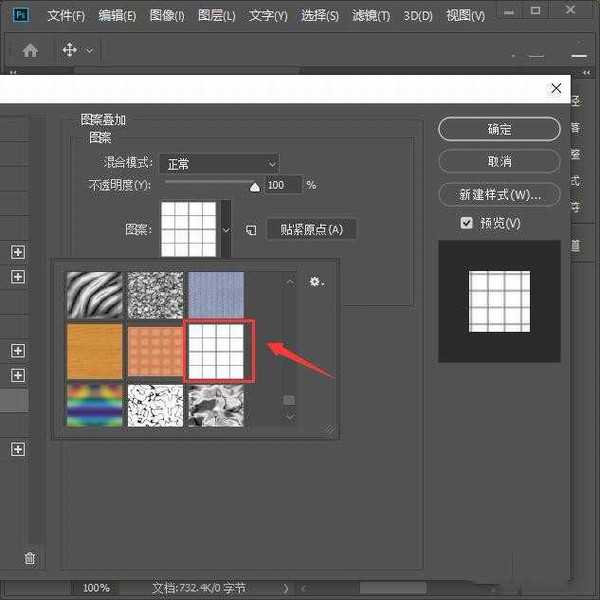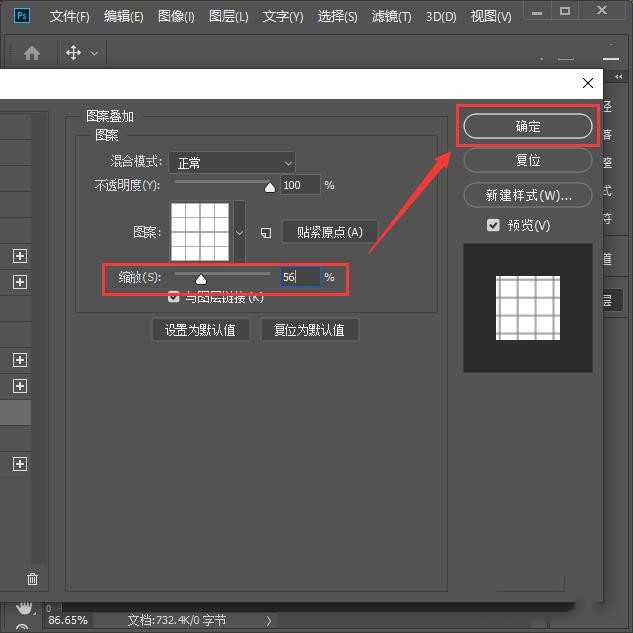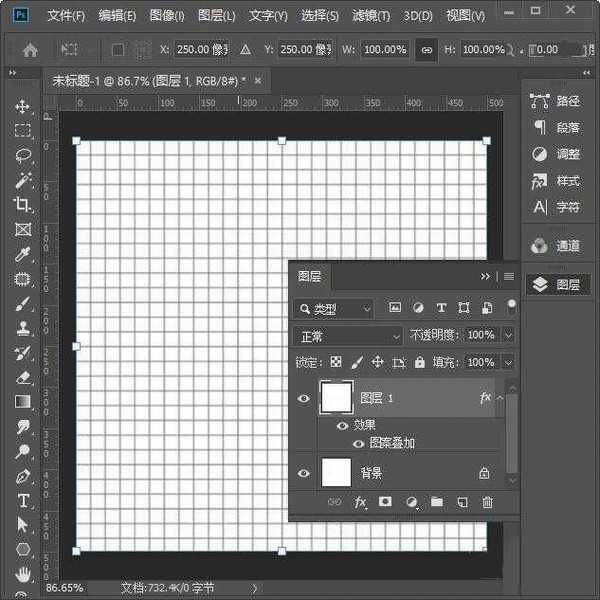ps怎么填充方格子图案 ps中快速制作格子背景图案教程
(编辑:jimmy 日期: 2025/1/13 浏览:2)
ps怎么填充方格子图案?我们在制作海报或详情页时,经常需要用到格子背景的图案。今天,小编为大家带来了ps中快速制作格子背景图案教程。感兴趣的朋友快来了解一下吧。
- 软件名称:
- Adobe Photoshop CC 2019 20.0 简体中文安装版 32/64位
- 软件大小:
- 1.73GB
- 更新时间:
- 2019-12-04立即下载
ps中快速制作格子背景图案教程
首先我们在背景图层里,按下【CTRL+J】复制出图层1,如图所示。
接着,我们选中图层1,点击【FX】-【图案叠加】,如图所示。
我们点击图案,(因为图案里面显示不全)在弹出来的图案右边点击子像花朵的按钮,选择【复位图案】,如图所示。
我们点击复位图案之后,(不要点击确定)要点击最右边的【追加】,如图所示。
我们点击追加之后,会出来很多的图案。我们根据自己的需要选择合适的【格子】的图案,如图所示。
我们选择好格子的图案后,把缩放调整为56%,点击【确定】,如图所示。
最后,我们看到图层1已经填充为方格子的图案了,如图所示。
以上便是小编为大家分享的"ps怎么填充方格子图案 ps中快速制作格子背景图案教程"的全部内容,希望能够帮到你,持续发布更多资讯,欢迎大家的关注。