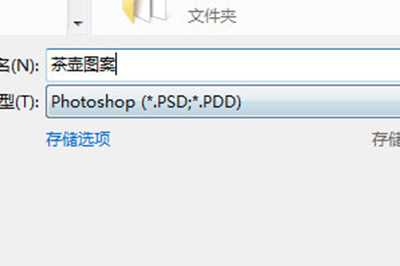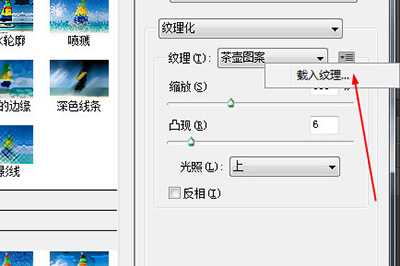Ps如何为茶壶刻花纹图案 Ps为茶壶刻花纹图案的方法教程
(编辑:jimmy 日期: 2025/1/13 浏览:2)
在Photoshop如何为茶壶刻花纹呢?下面就为大家分享Photoshop为茶壶刻花纹的详细步骤,感兴趣的朋友快来了解一下吧。
- 软件名称:
- Adobe Photoshop CC 2019 20.0 简体中文安装版 32/64位
- 软件大小:
- 1.73GB
- 更新时间:
- 2019-12-04立即下载
Photoshop为茶壶刻花纹的详细步骤
1、将紫砂壶的图片放到Photoshop中,紧接着将图案的图片也放到里面(图案图片建议采用黑白色调)
2、在图案上使用CTRL+T进行放大或者缩小,以及变形,让图案符合茶壶的形状大小。
3、隐藏茶壶图层,保留图案图层,点击【文件】-【存储为】,将其保存为psD格式
4、隐藏到图案图层,保留茶壶图层,点击【滤镜】-【滤镜库】,然后在里面选择【纹理】-【纹理化】,点击旁边的箭头【载入纹理】。
5、然后茶壶就加上图案了,你可以在缩放凸现两个中调整图案的大小和位置。
上文就讲解了Photoshop为茶壶刻花纹的详细操作内容,希望有需要的朋友都来学习哦。
相关推荐
ps如何更换图片区域颜色 ps更换图片区域颜色方法
ps如何制作水旋涡的效果 ps制作水旋涡效果的方法教程
Ps如何制作木制相框的效果 Ps制作木制相框效果的方法教程
下一篇:ps怎么给图片添加放射性效果?