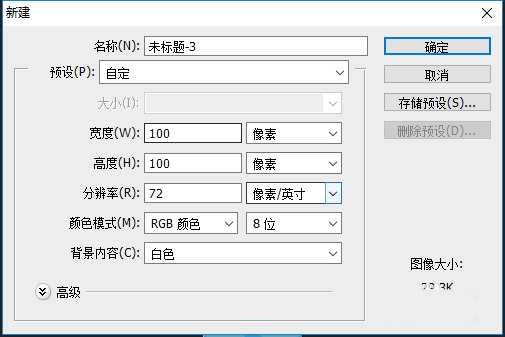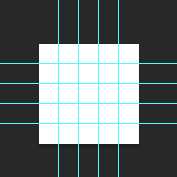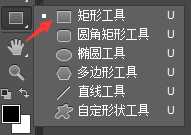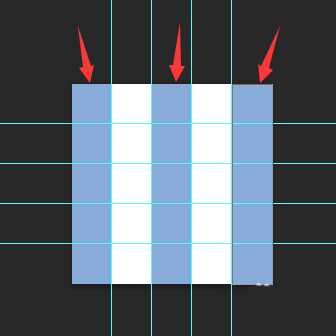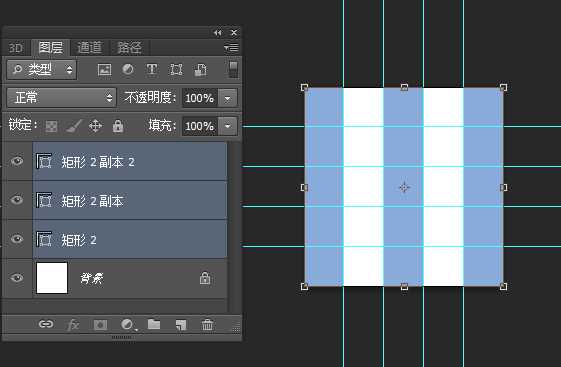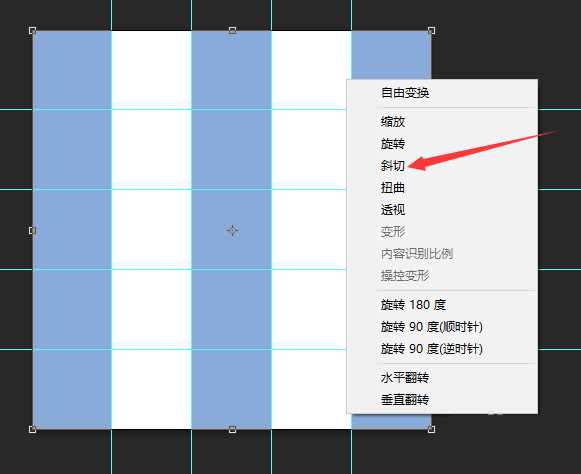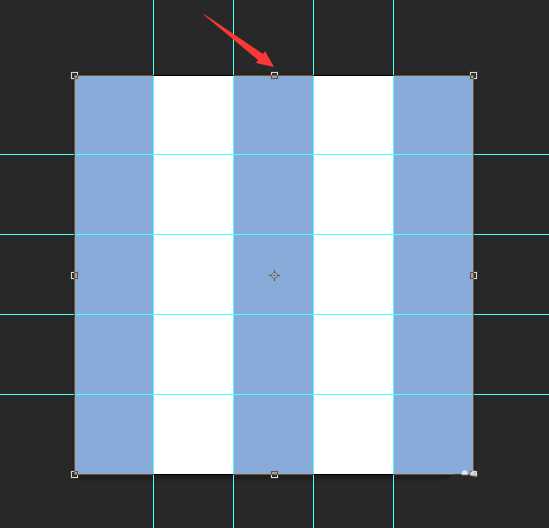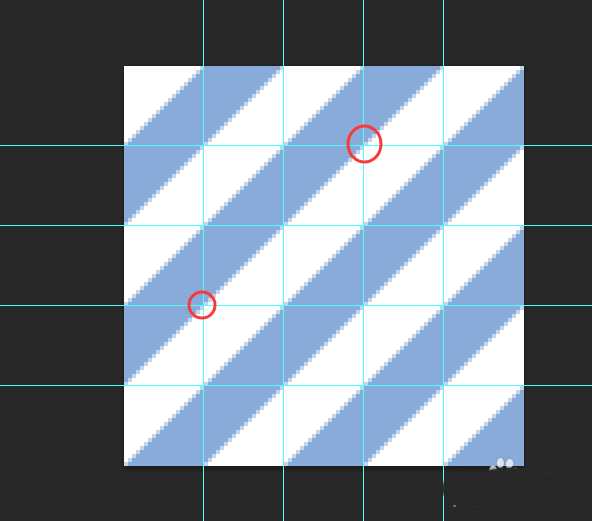ps怎么制作粗细斜条纹材质?
(编辑:jimmy 日期: 2025/1/13 浏览:2)
ps中想要绘制一个斜条纹的图案,该怎么绘制呢?普通的斜条纹平铺图案的制作方法,就是建立一个小的图案,可以无限平铺到大图案上,下面我们来看看详细的教程。
- 软件名称:
- Adobe Photoshop CC 2018 v19.0 简体中文正式版 32/64位
- 软件大小:
- 1.53GB
- 更新时间:
- 2019-10-24立即下载
一、粗条纹
1、打开PS后,【文件】-【新建】建立一个100X100的白色画布。
2、【视图】-【新建参考线】,在这里,我们把画布分为横向五块,竖向五块。因为是100PX的画布。所以每条参考线应该是20PX的间距。
3、设置完数值后,我们点击【确定】。以此类推,参考线的数值应该是20,40,60,80。横向和纵向都设置完成后,得到如图所示的参考线。本软件版本是CS6,不同版本的新建参考线的见面可能会不一样,但是大同小异。
4、我们在五等分的画布上,用矩形工具,在1.3.5的竖行方向拉取矩形填充,如图所示。
5、选中所有的竖条矩形,【CTRL+T】对图像进行一个变形操作。在画布上右击鼠标选择【斜切】,拖拽变形框中上排中间的一个节点,如图3所示。左侧的顶端和画布右边的端点对齐。如图4所示。调整完成后,按Enter确定。
6、完成后,选中相邻的两个斜纹线图层。【CTRL+J】复制图层。用移动工具,将复制的图形移动到合适的位置。如图2所示。
上一页12 下一页 阅读全文