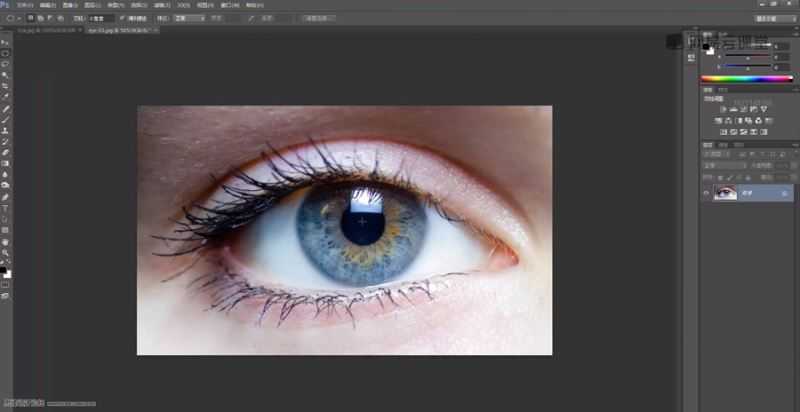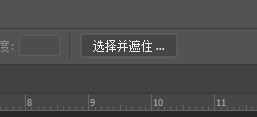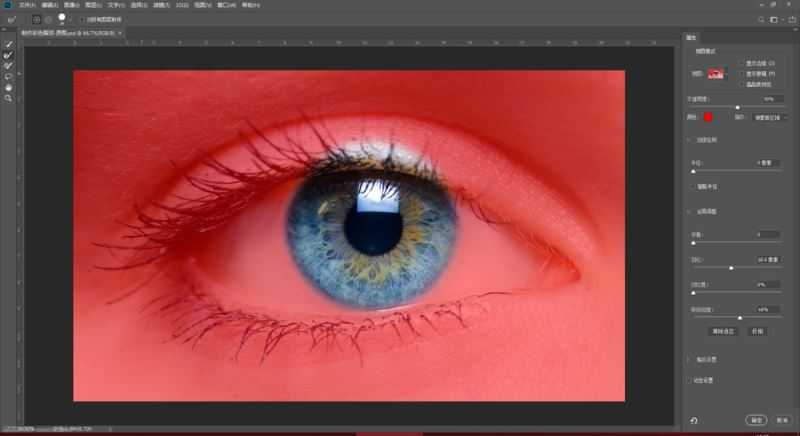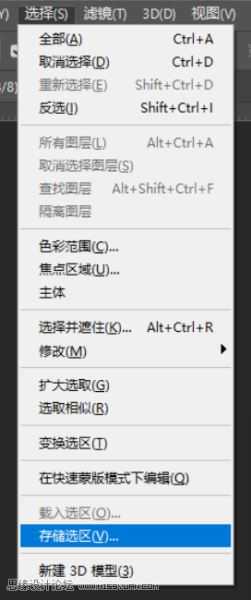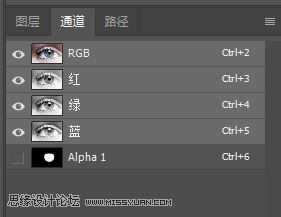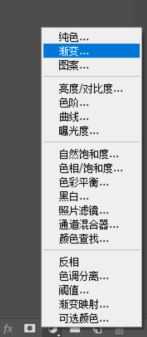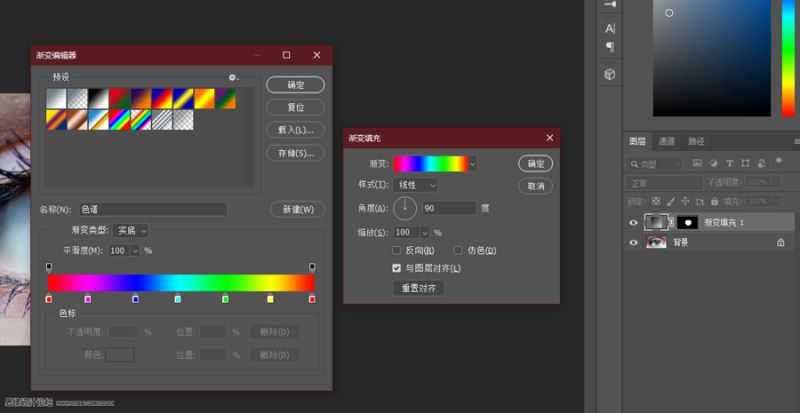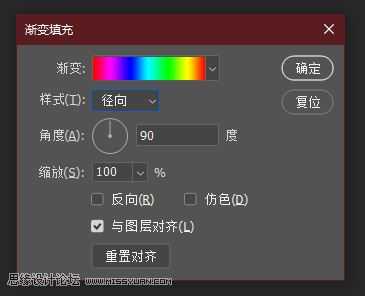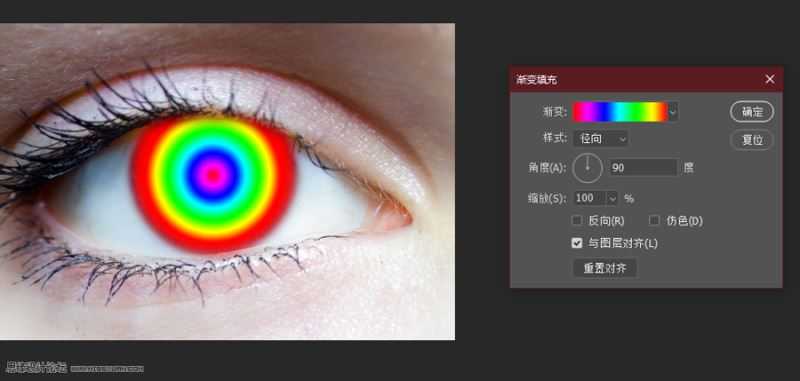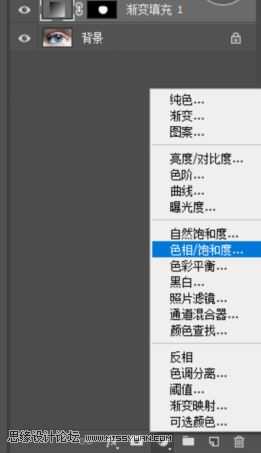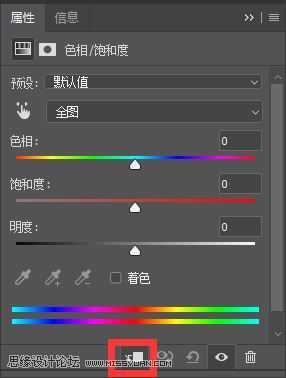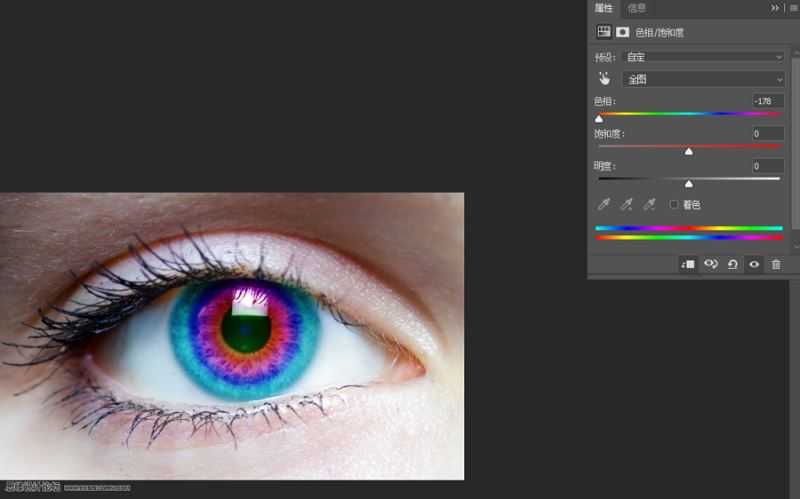如何使用PS制作漂亮的彩色美瞳眼镜效果
(编辑:jimmy 日期: 2025/1/13 浏览:2)
很多人都喜欢带美瞳,但是众所周知带美瞳对眼睛伤害很大,那么如何才能不伤眼又能拍到美美的照片呢?,三大“邪术”之一PS术来帮你,今天我们就来学习如何使用PS为自己添美瞳效果,希望朋友可以喜欢。
先看看效果图
我们使用一张眼睛的特写图来制作
首先要获得虹膜的选区,因为这个部分就是一个圆形,所以我们可以直接使用椭圆选框工具,将鼠标放置在瞳孔中间,按住Alt+Shift键可以以鼠标为圆心,左键拖动出一个正圆选区
这里我们进入选择并遮住功能中,老版本里叫“调整边缘”
这里我们为这个选区设置一些羽化,让选区尽量包括整个虹膜,被上眼皮遮住的部分是我们不需要的,所以可以使用画笔工具
在不需要的部分按住Alt涂抹一下
这样选区里就只剩虹膜的部分了,点击确定回到正常图层界面
在获得选区的基础上,我们点击选择-储存选区
直接默认参数点击确定就行了,此时点击到通道面板,就能看到虹膜的选区就在底下等着我们了,这个通道实际上是留作选区的备份用的,本次的案例中没有实际用处
然后我们回到图层面板,点击底部的添加渐变调整图层,添加一个自己喜欢的渐变效果
这里小编就选择彩虹色啦,渐变模式设置为径向
这里渐变色的中心是可以使用鼠标左键拖动的,我们将它与瞳孔对齐
有点吓人,赶紧将渐变图层的叠加模式设置为柔光
这样是不是好看多了,如果对颜色不满意的话,还可以添加一个色相饱和度调整图层
打开剪切蒙版选项
接着只要拖动色相条就可以看到神奇的效果啦