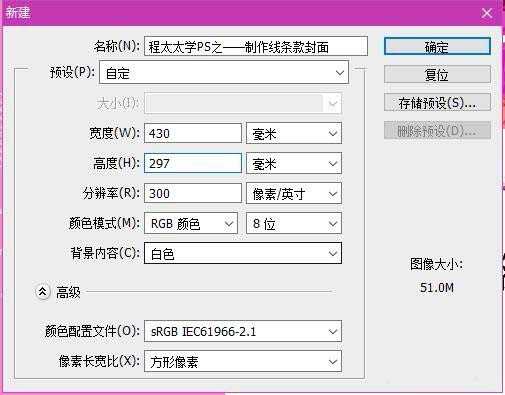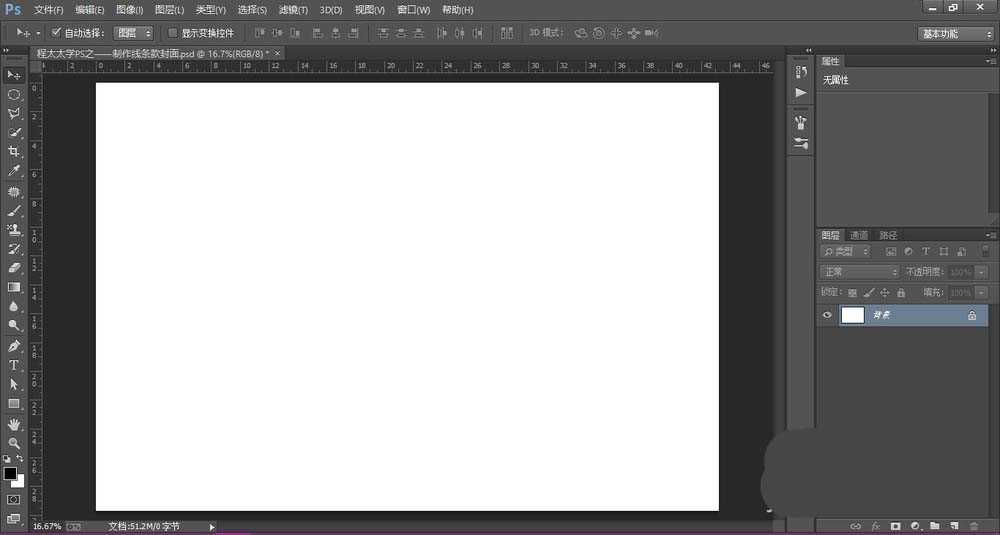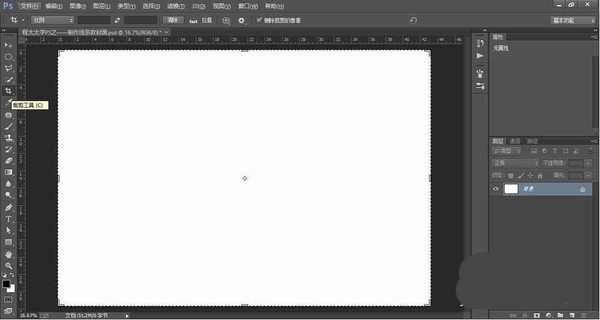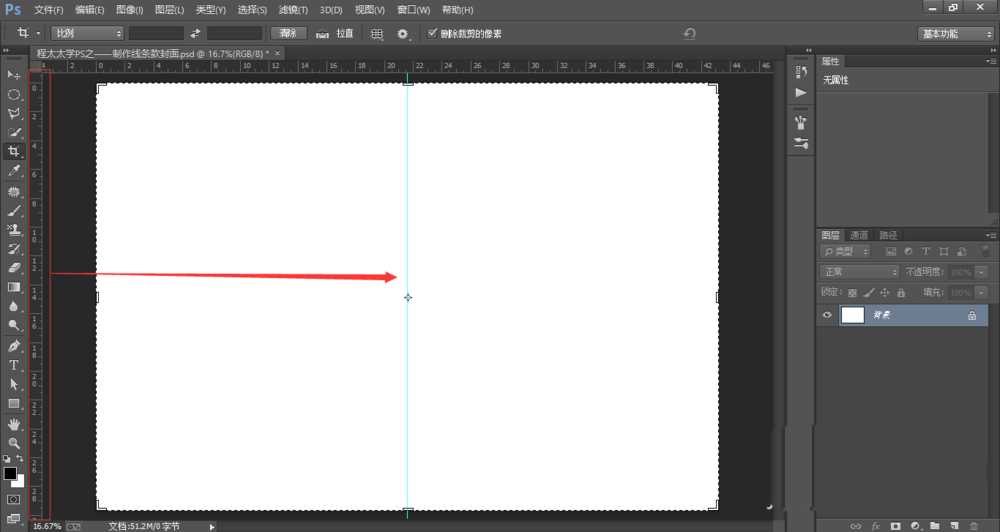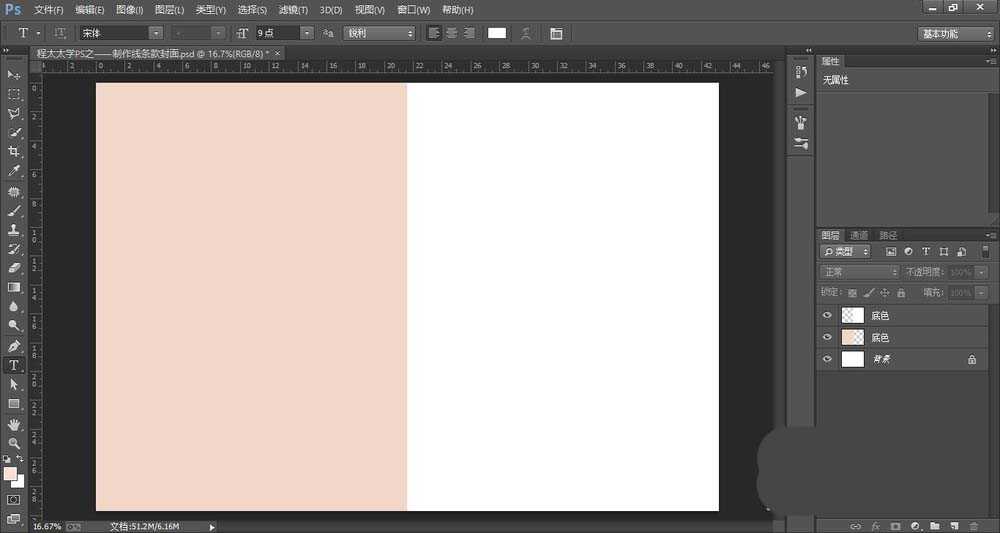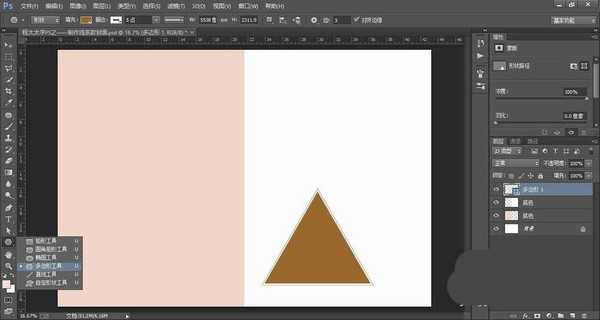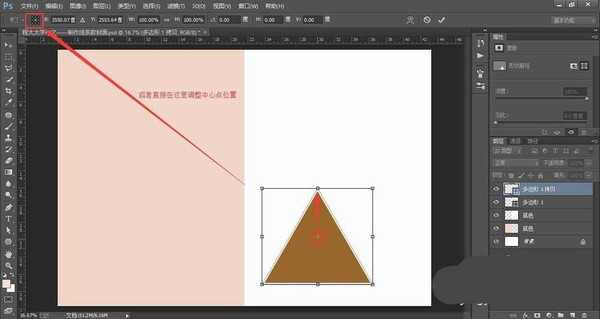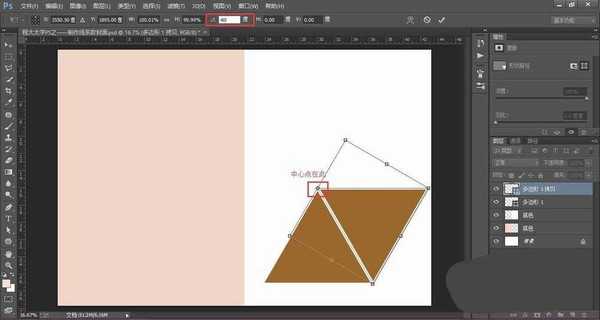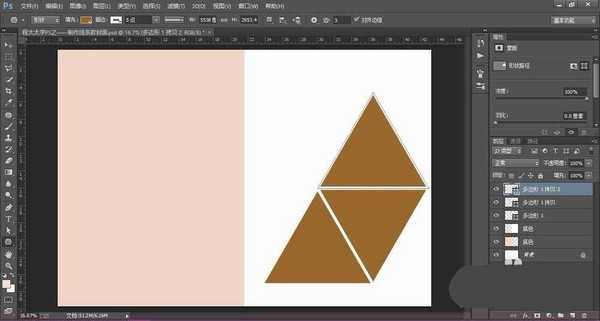ps怎么制作几何图案拼接效果的海报?
(编辑:jimmy 日期: 2025/1/13 浏览:2)
ps中设计海报很简单,想要设计一款拼接海报,该怎么设计呢?下面我们就来看看详细的教程。
- 软件名称:
- Adobe Photoshop CC 2018 v19.0 简体中文正式版 32/64位
- 软件大小:
- 1.53GB
- 更新时间:
- 2019-10-24立即下载
1、新建一个文件:尺寸:430X297mm,分辨率:300,背景内容:白色。其余参数默认不变。
2、在工具栏找到“裁剪工具”,点击即可,不用做任何操作,只是利用其找到中心点位置而已。再从左侧标尺处拉出参考线至中心点位置,将图一分为二。
3、新建图层,这里命名为“底色”。用“矩形选框工具”沿参考线在左侧画出一个矩形,填充颜色,这里填充了粉色,RGB值为:242,214,201。同理,再新建一个图层,在右侧画出一个矩形,填充白色。之后参考线可以暂时先隐藏掉。
4、在工具栏找到“多边形工具”,参数设置:填充颜色任意,描边白色,描边宽度为5点,边数为3。画出一个等边三角形。
5、按“Ctrl+J”复制这个三角形,按“Ctrl+T”调出自由变换控件,将中心点往上方,三角的顶点上移动,然后设置旋转度数为-60度即可。再同此法,得出第三个三角形。
上一页12 下一页 阅读全文