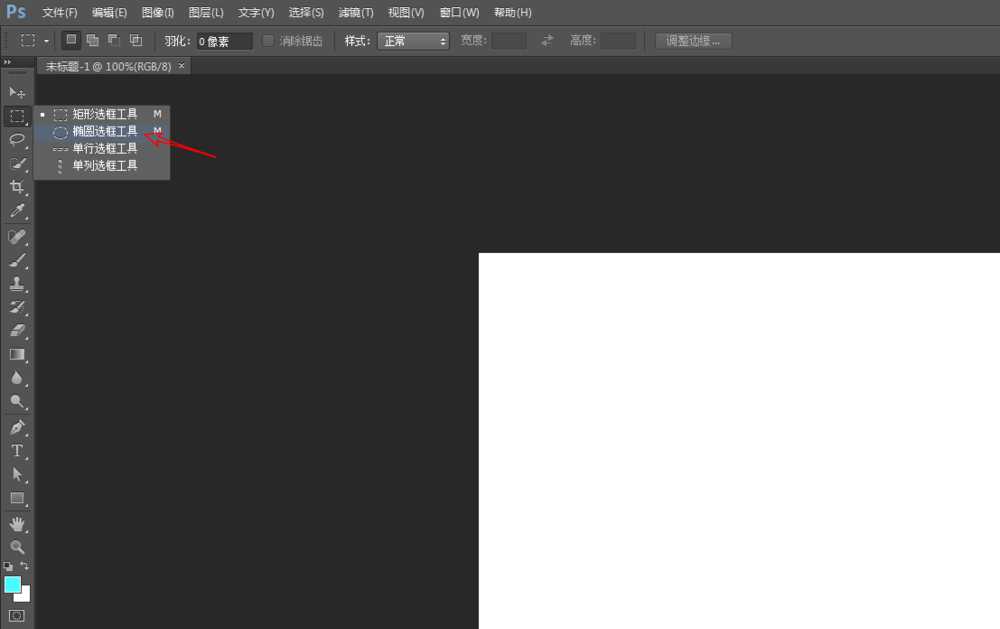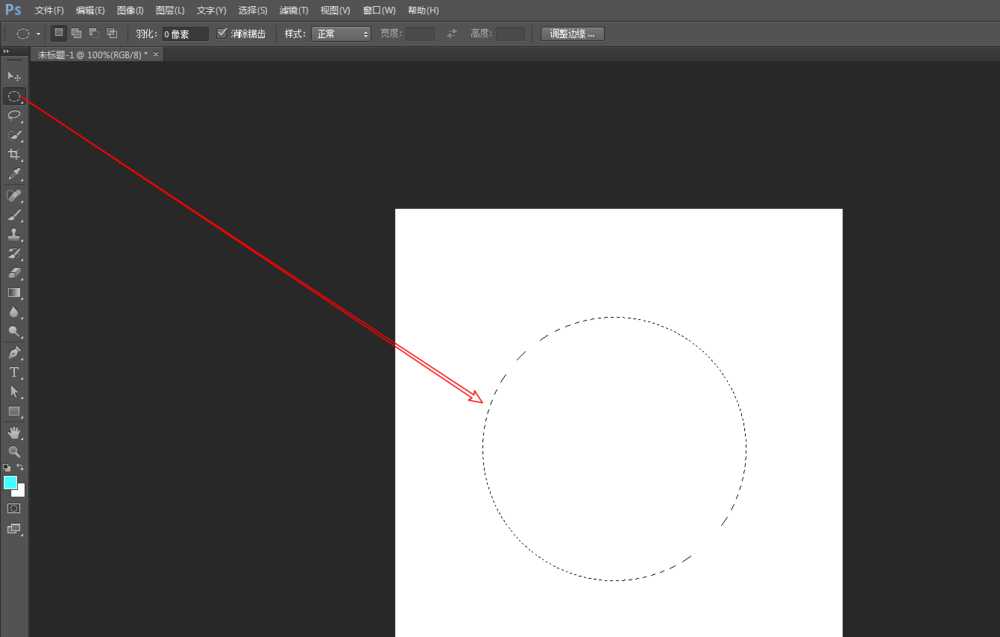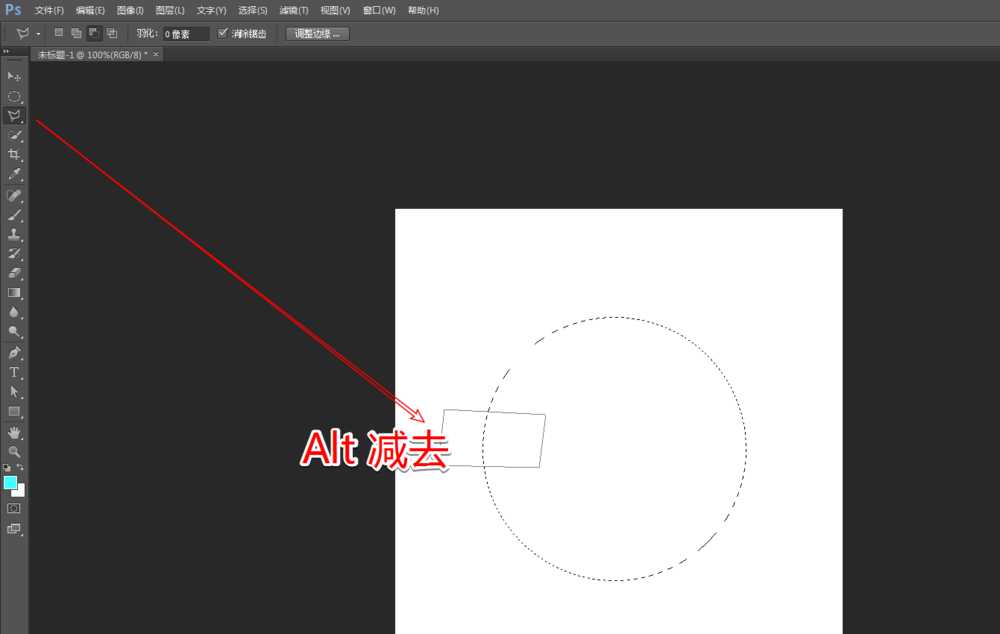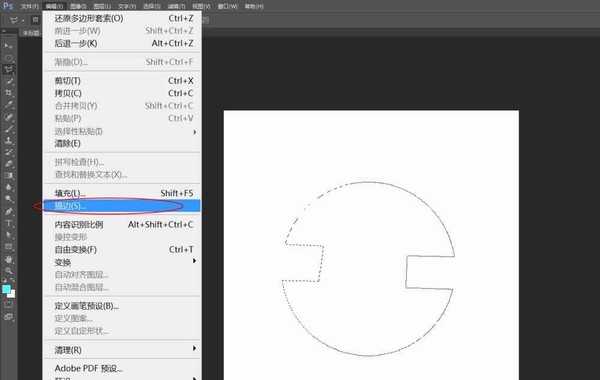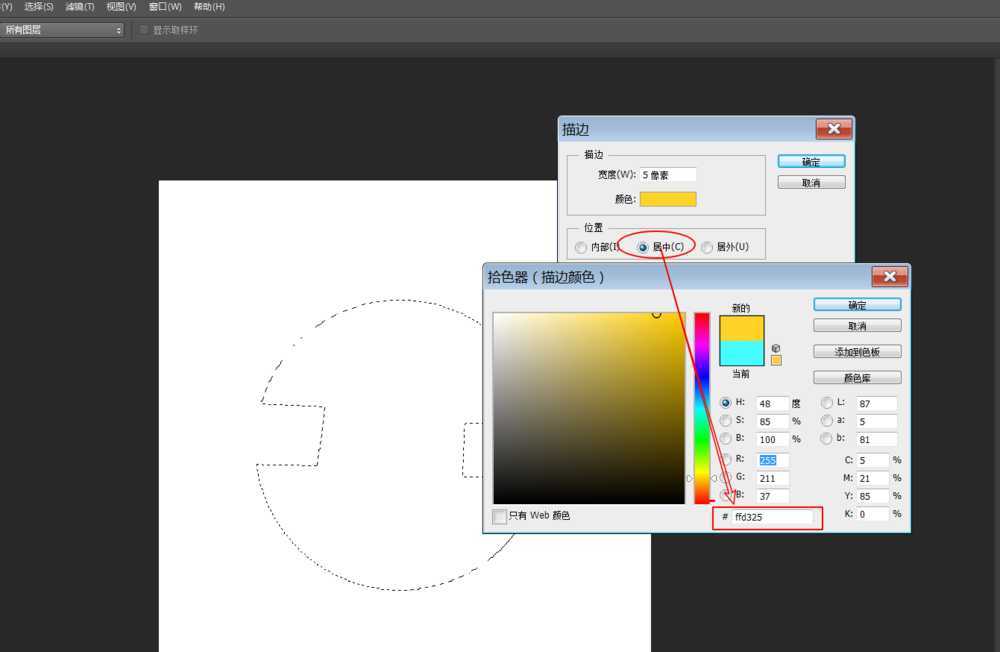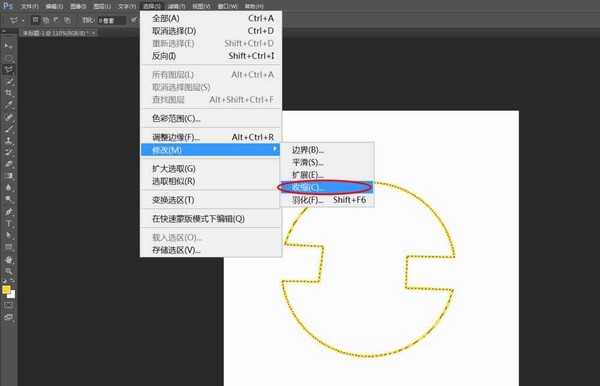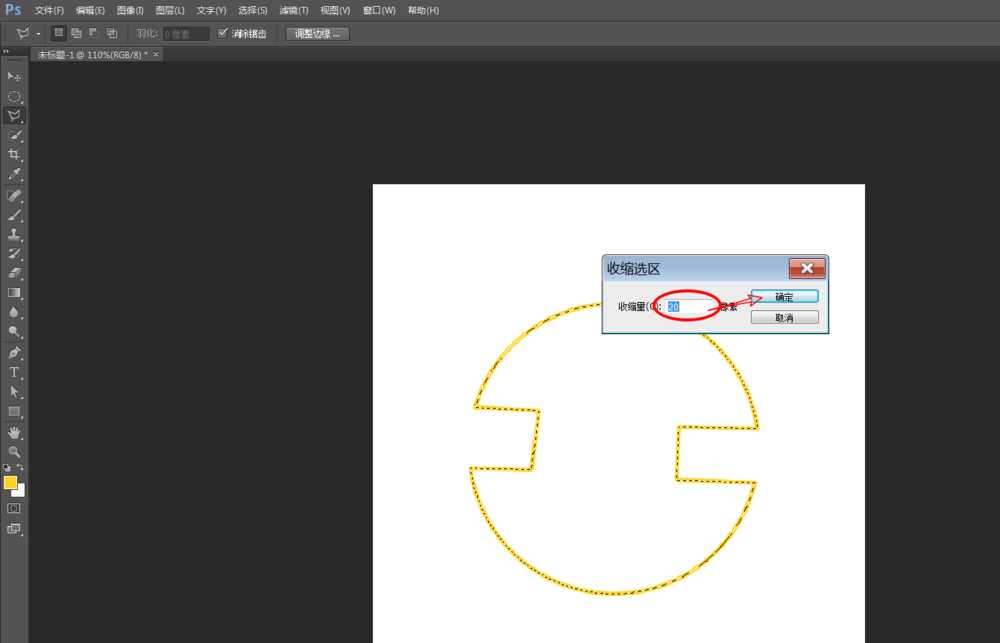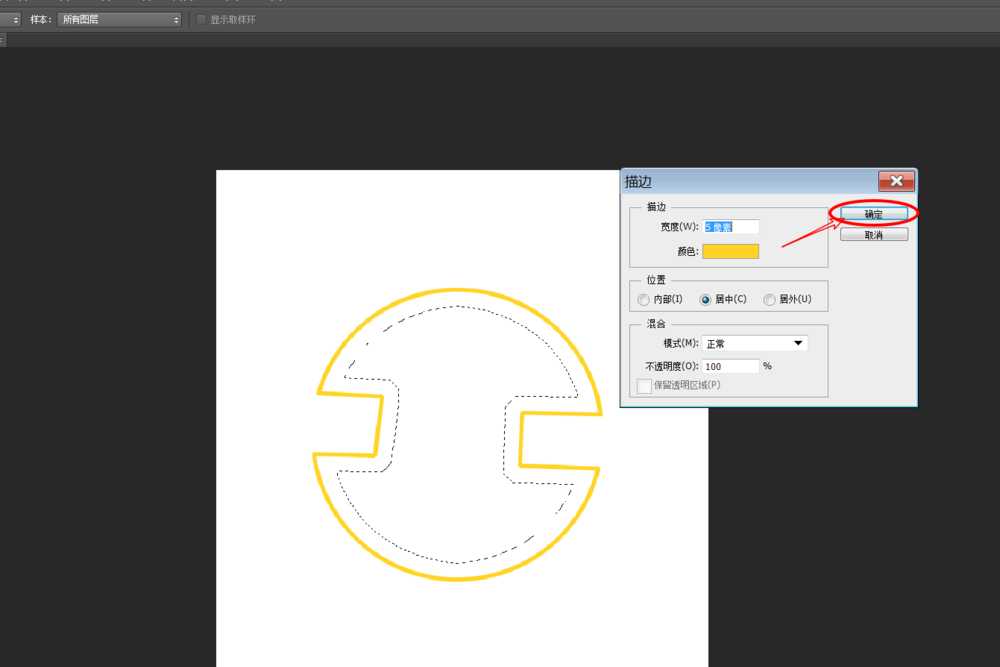PS怎么画斧头图形? ps斧头的画法
(编辑:jimmy 日期: 2025/1/13 浏览:2)
ps中想啊哟绘制一个斧头的图标,该怎么绘制斧头图形呢?下面我们就来看看ps画斧头的教程。
- 软件名称:
- Adobe Photoshop CC 2018 v19.0 简体中文正式版 32/64位
- 软件大小:
- 1.53GB
- 更新时间:
- 2019-10-24立即下载
1、在左侧工具箱中,选择“椭圆选框工具”选项。
2、在画布的空白区域,按住Shift键,鼠标拖拽绘制正圆选区。
3、选择多边形套索工具,按住Alt键,绘制需要删除的范围。
4、使用同样的方法,减去右侧的选区,依次执行:“编辑>描边”选项,为当前选区进行描边操作。
5、在弹出的描边设置窗口,将颜色设为:#FFD325(橙色),位置:居中,宽度设为:5像素。
6、依次执行:“选择>修改>收缩”选项命令,对选区进行收边操作。
7、在弹出的收缩选区窗口,将收缩量属性调整为:20像素。
注:根据建立的画布大小,适当调整合适的值。
8、按照同样的方法,为当前选区进行描边操作,完成最终效果。
以上就是ps画斧头的教程,希望大家喜欢,请继续关注。
相关推荐:
ps对称工具怎么绘制图形?
ps怎么使用画笔工具绘制大片草地?
ps2018怎么绘制素描效果的正方体?
上一篇:PS怎么制作创意的图形?