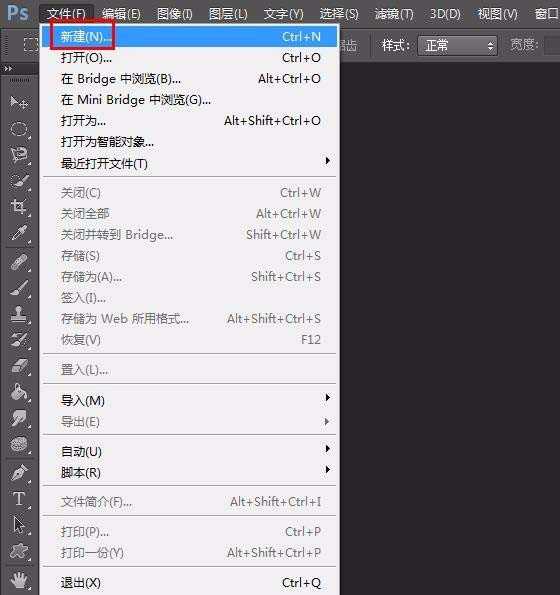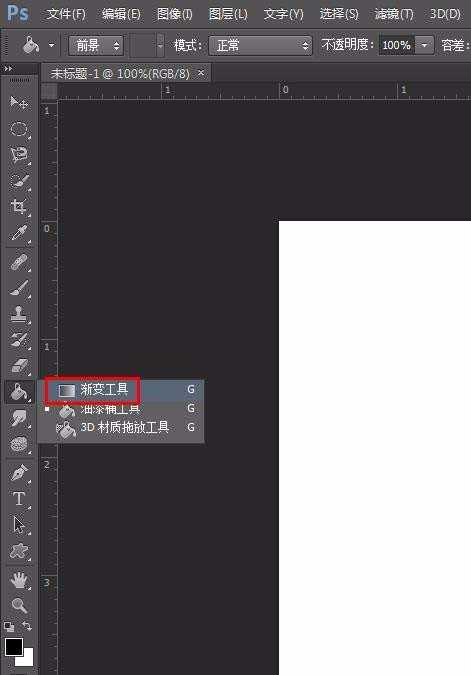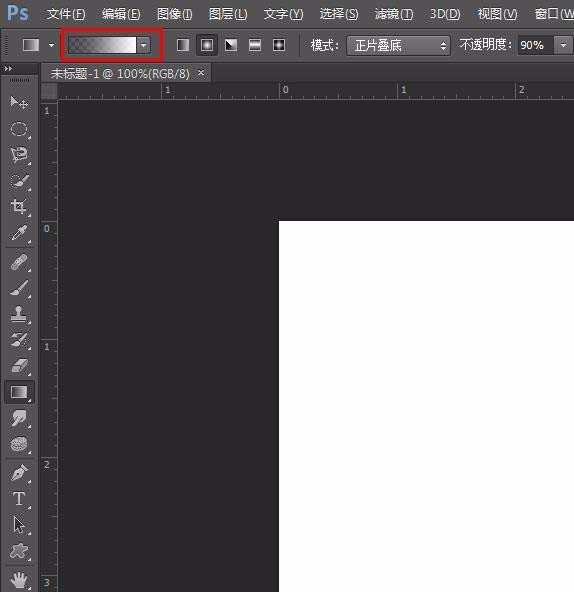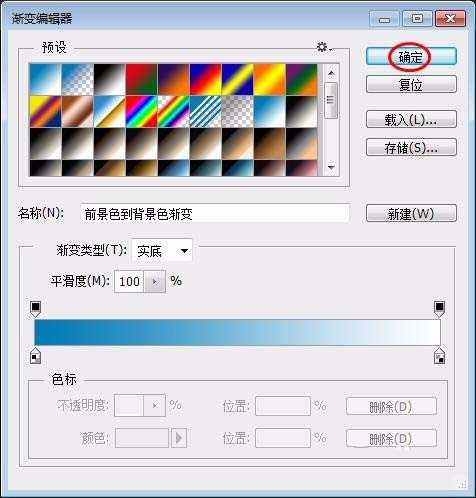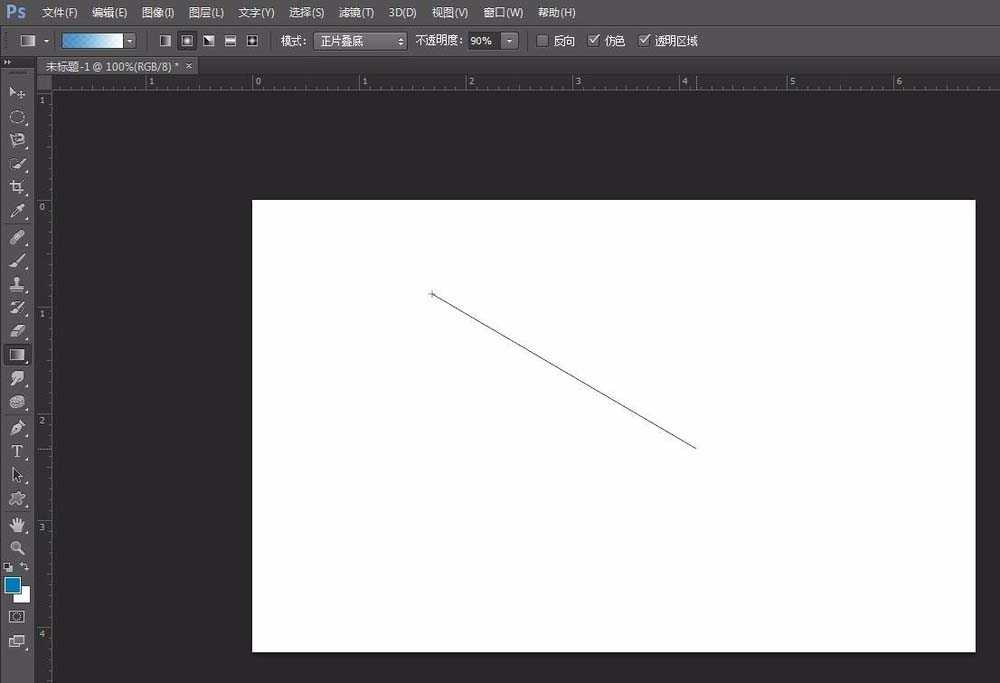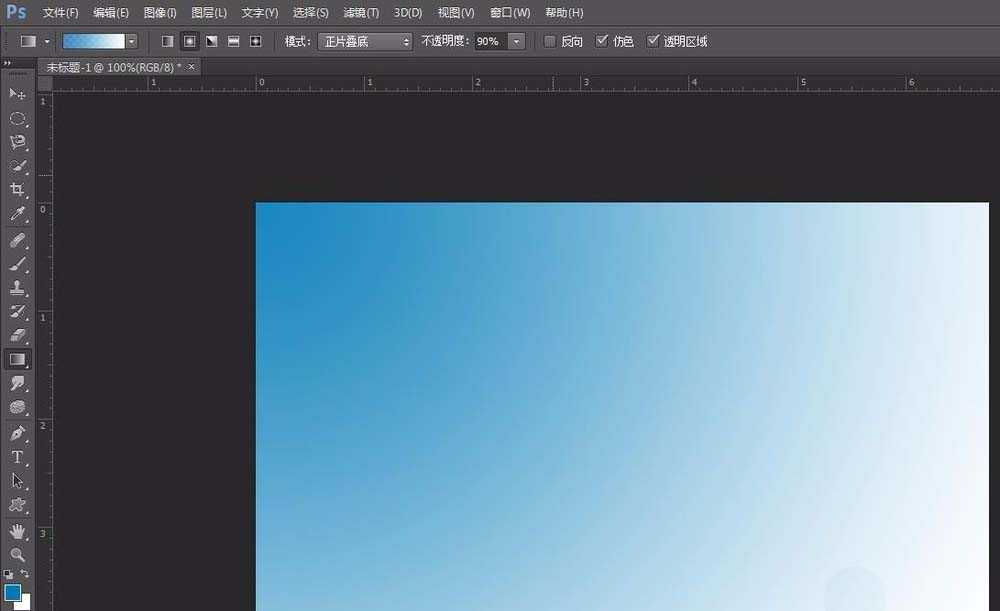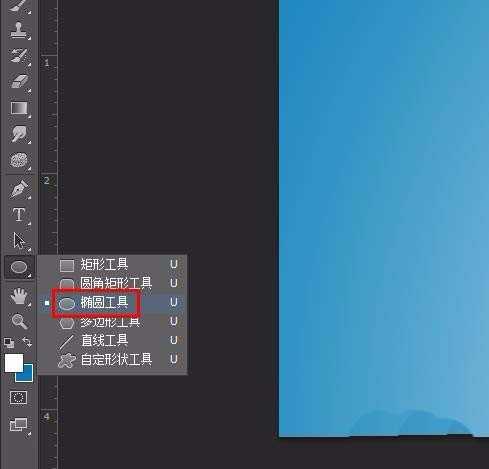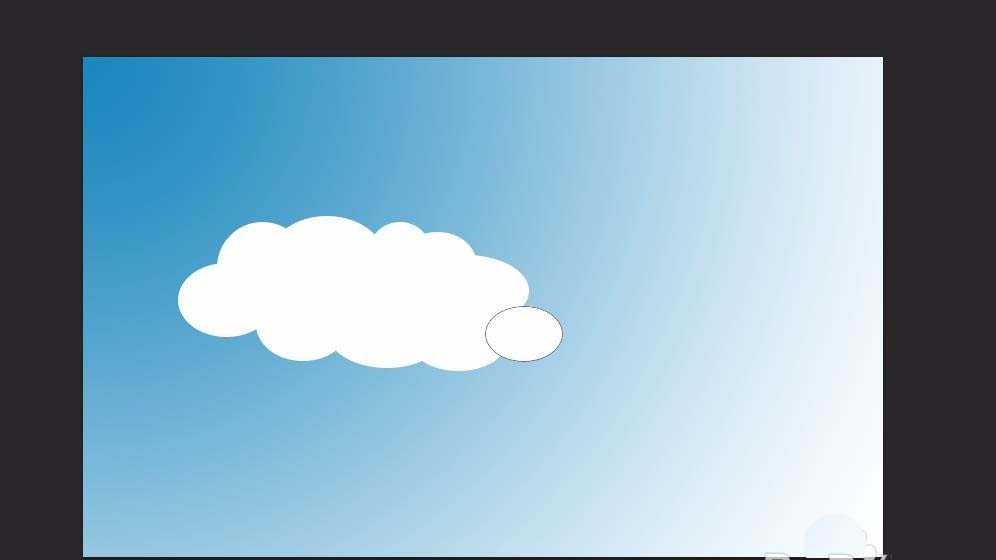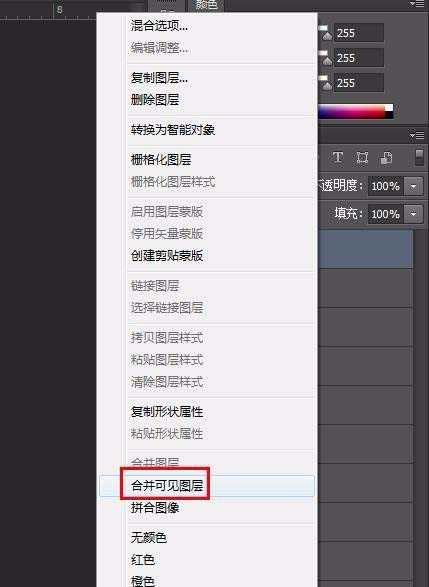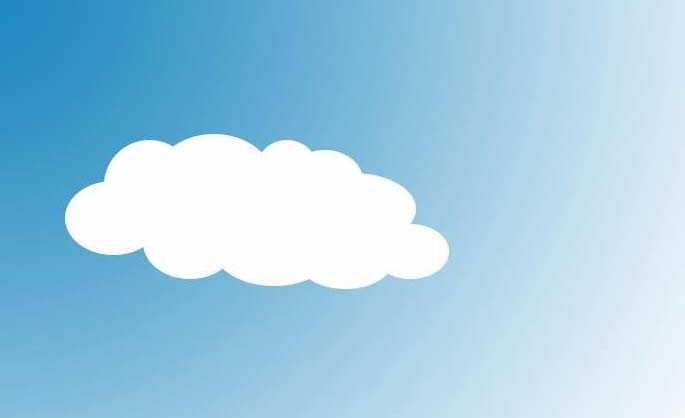ps怎么绘制简单的白云? ps云朵的画法
(编辑:jimmy 日期: 2025/1/13 浏览:2)
需要绘制云朵,该怎么画白云呢?下面我们就来看看ps画白云的教程。
- 软件名称:
- Adobe Photoshop CC 2018 v19.0 简体中文正式版 32/64位
- 软件大小:
- 1.53GB
- 更新时间:
- 2019-10-24立即下载
1、打开ps软件,新建一个画布,尺寸根据自己的需要设定。
2、在左侧工具栏中选择“渐变工具”,单击左上角红色线框标记的位置。
3、在弹出的“渐变编辑器”中选择蓝色渐变。
4、按住鼠标左键沿着画布的对角线拖动,形成蓝色渐变背景。
5、在左侧工具栏中选择“椭圆工具”。
6、在画布中画出若干个相连的椭圆形,使其形成云朵的形状。
7、选中其中一个图层,单击鼠标右键选择“合并可见图层”。
8、云朵形状完成。
以上就是ps画白云的教程,希望大家喜欢,请继续关注。
相关推荐:
ps怎么给文字添加星云流转的动画效果?
ps怎么设计云朵文字? ps用云朵组成文字的教程
PS怎么创建云朵笔刷? photoshop云朵笔刷的制作方法
下一篇:ps怎么设置RGB颜色空间?