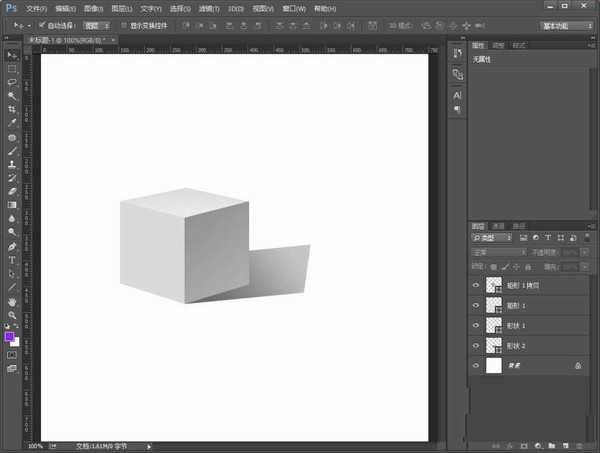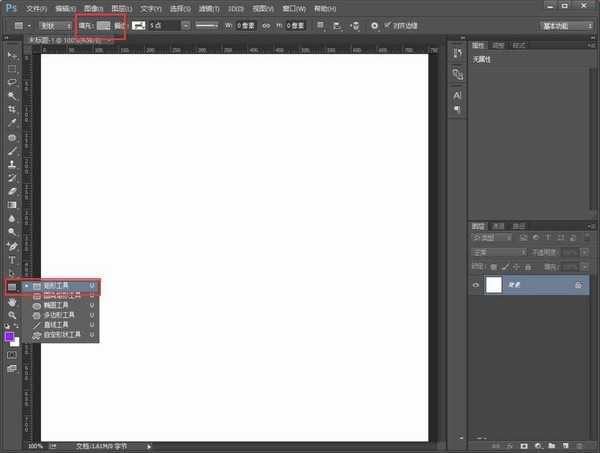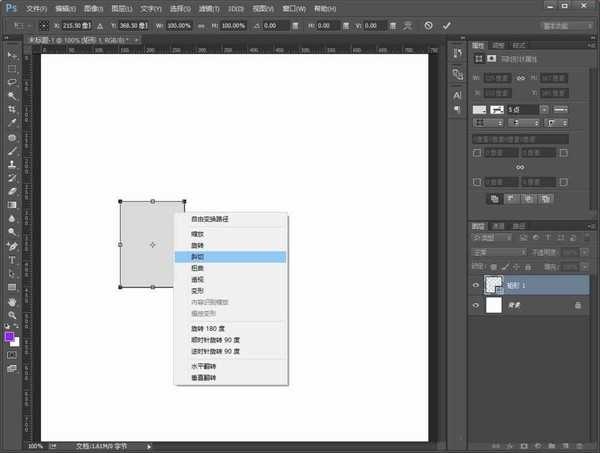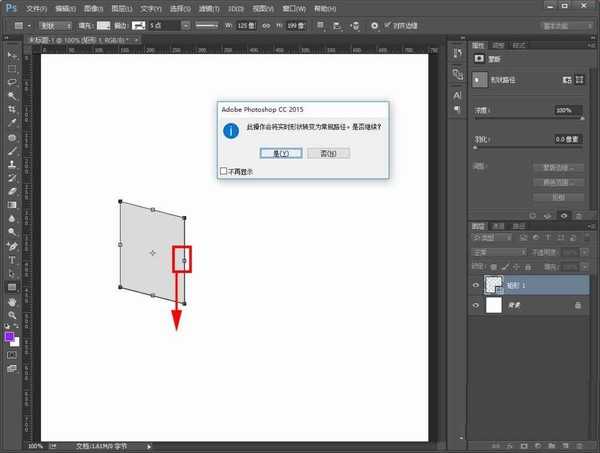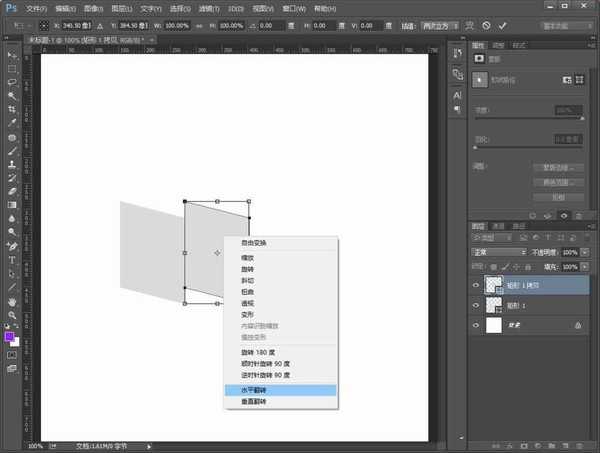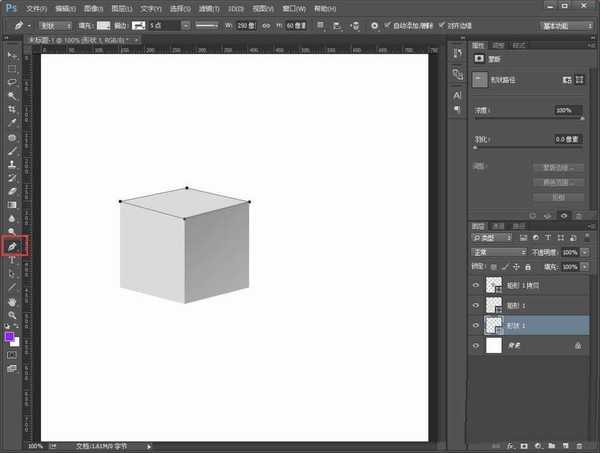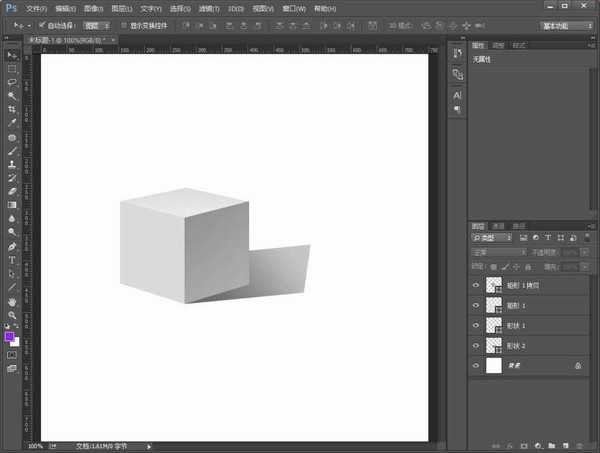ps2018怎么绘制素描效果的正方体?
(编辑:jimmy 日期: 2025/1/13 浏览:2)
ps中想要画一个正方体,该怎么绘制素描效果的正方体呢?下面我们就来看看详细的教程。
- 软件名称:
- Adobe Photoshop CC 2018 v19.0 简体中文正式版 32/64位
- 软件大小:
- 1.53GB
- 更新时间:
- 2019-10-24立即下载
1、启动PS2018,新建一个画布,在左侧选择【矩形工具】,在顶部属性栏中选择一个浅灰色。
2、在画布上画一个竖长的矩形,按CTRL+T调出调整工具,鼠标右键选择【斜切】。
3、选择中间的节点,往下移动,变成平行四边形,按回车键确认。会提示你要转成成常规路径,点击【是】。
4、按CTRL+J复制一个矩形,按CTRL+T调出调整工具,鼠标右键点击【水平翻转】,按回车键确认。
5、选择矩形工具 在顶部把颜色修改成深一些的灰色的渐变色。
6、再用钢笔工具设置为形状,绘制一个六面体的顶部。
7、在顶部填充颜色也设置为浅灰色的渐变。
8、最后绘制一个投影,这样一个完整的六面体就画好啦~
以上就是ps画正方体的教程,希望大家喜欢,请继续关注。
相关推荐:
PS怎么设计正方形的西瓜图标标志?
PS怎么画正方体? ps绘制立方体图形的教程
ps怎么画彩色的正方体? ps绘制立方体的教程
上一篇:PS怎么设计云朵修饰图案?
下一篇:ps怎么消除衣服上的莫尔条纹?