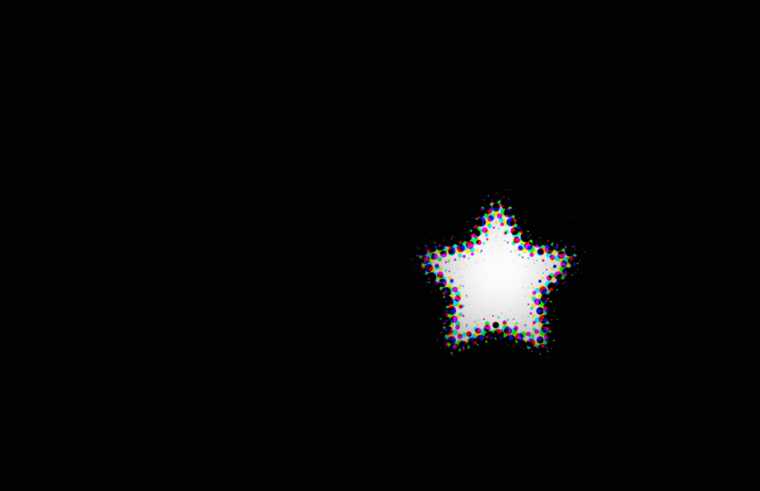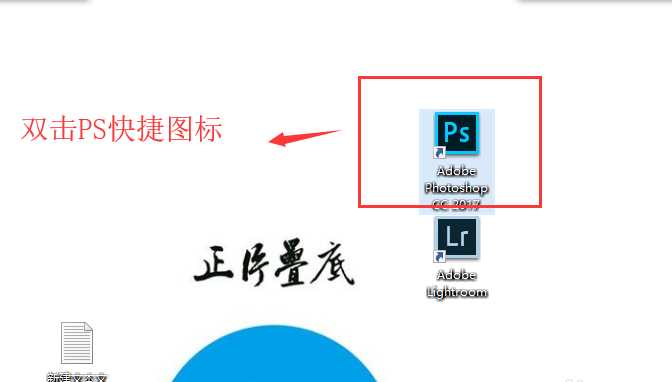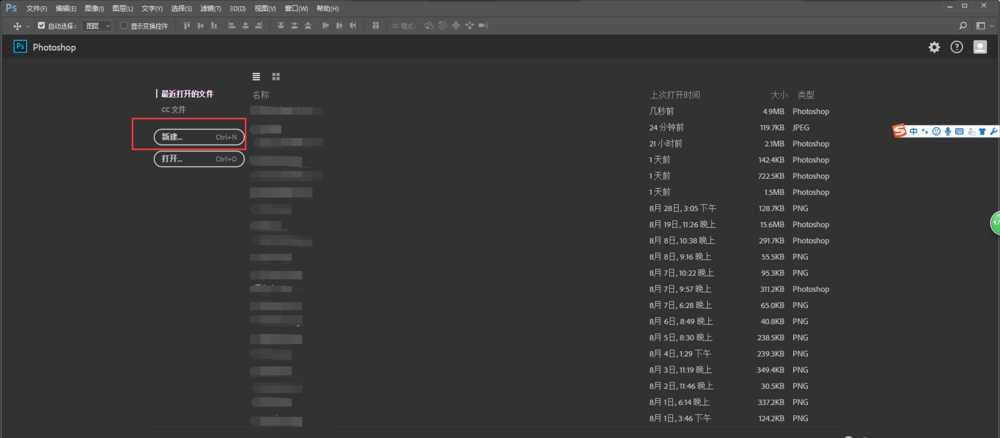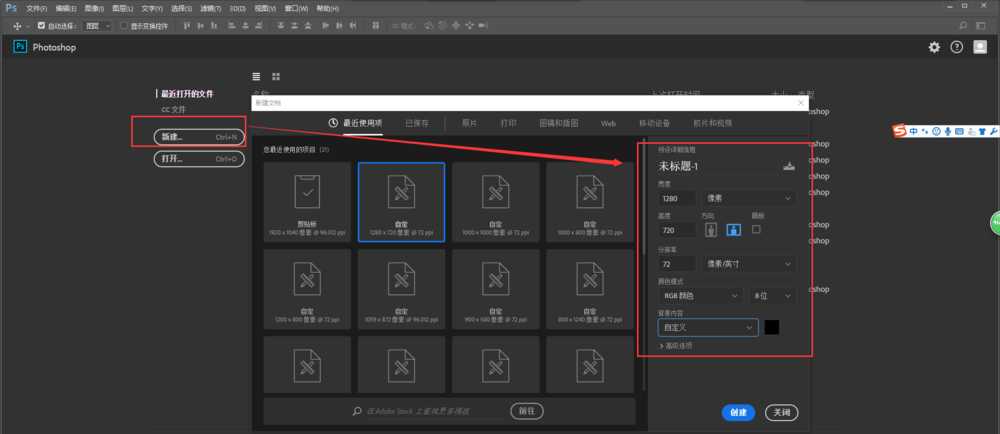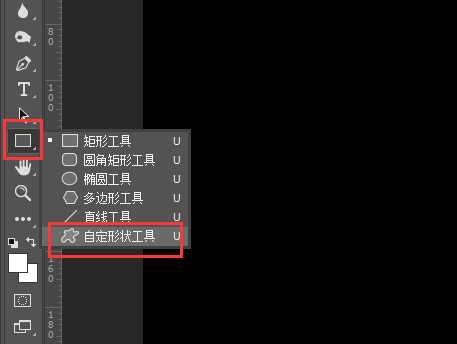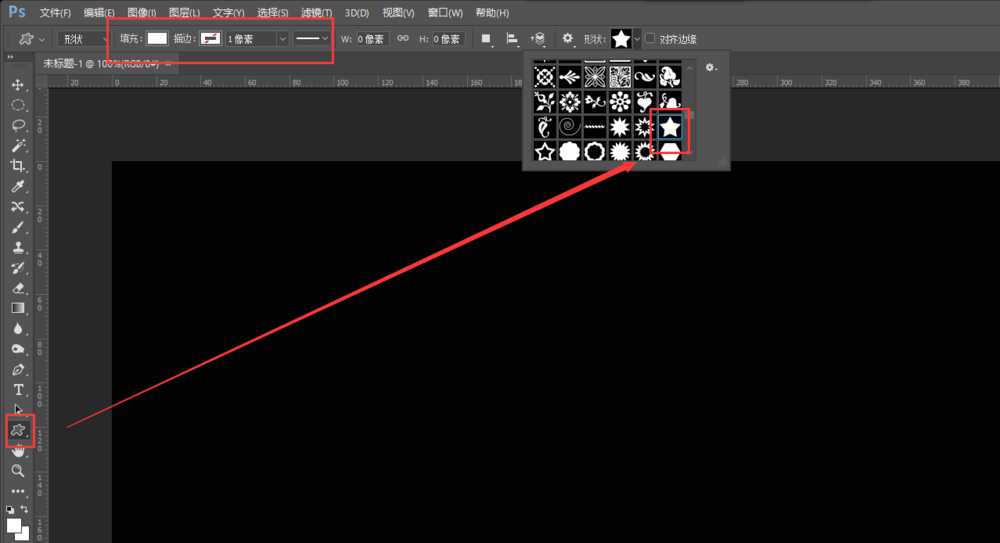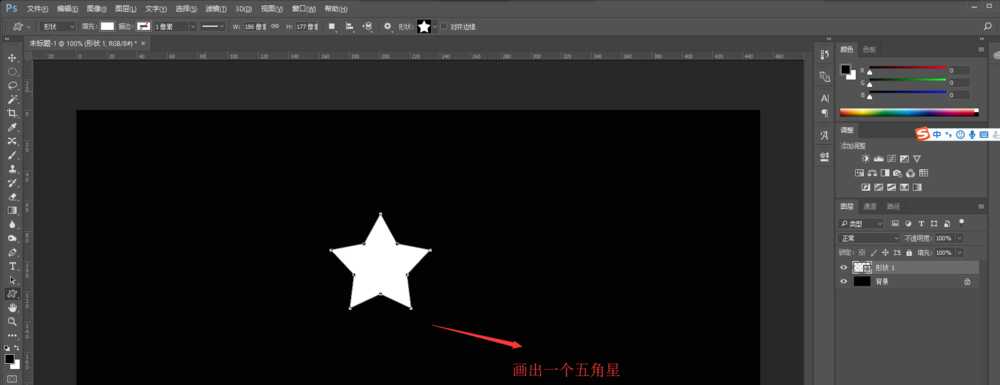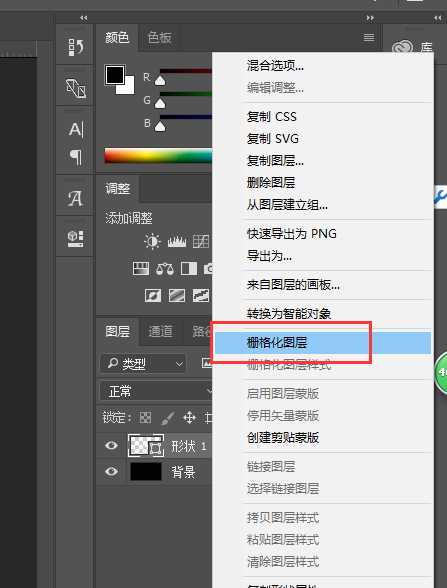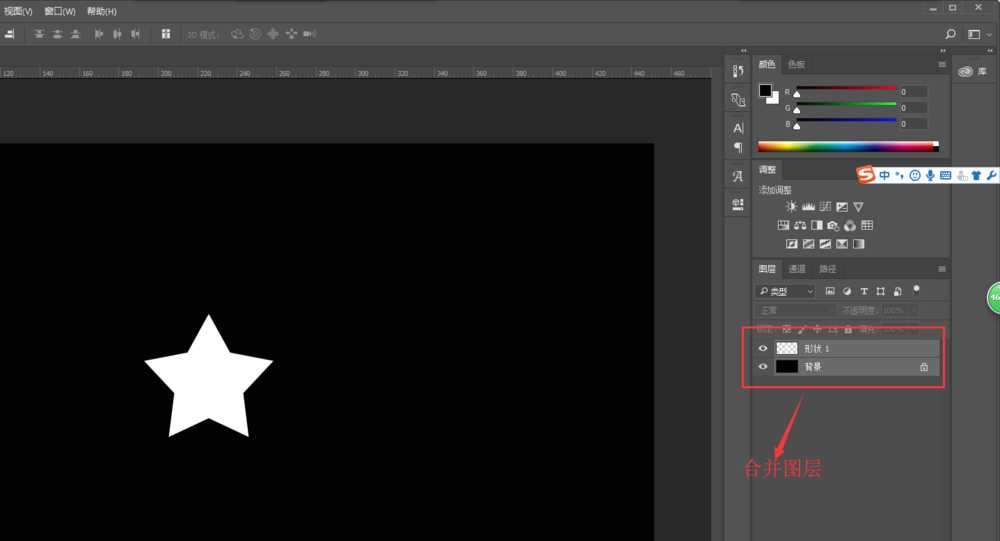PS怎么制作彩色斑点边缘的五角星?
(编辑:jimmy 日期: 2025/1/13 浏览:2)
ps中想要制作一个漂亮的五角星效果,该怎么制作这个效果呢?下面我们就来看看ps设计彩色斑点效果五角星的教程。
- 软件名称:
- Adobe Photoshop CC 2018 v19.0 简体中文正式版 32/64位
- 软件大小:
- 1.53GB
- 更新时间:
- 2019-10-24立即下载
1、双击电脑桌面PS的快捷图标,等待PS启动,并打开PS软件,在打开的PS软件界面中选择新建命令。
2、点击新建命令,弹出新建PS项目的窗口,在新建窗口中设置新建的PS画布的舞台大小为1280*720像素,分辨率为72像素每英寸,颜色模式为8位的RGB颜色模式,背景颜色选择为黑色,然后点击确定进行创建。
3、用鼠标左键选中矩形工具并长按,弹出矩形工具工具栏窗口,在弹出的工具组中选择自定形状工具;然后在上方的形状中选择一个五角星的形状,设置填充颜色为白色,描边颜色为无。
4、选好五角星形状之后,用鼠标左键在舞台中间位置进行绘制,在绘制的同时要结合键盘上的辅助键shift+alt键,绘制出一个正五角星。
5、选中五角星形状图层,右键鼠标选择栅格化图层,将这个形状图层变成普通图层;然后选中栅格化后的图层与背景图层,按快捷键Ctrl+E合并这两个图层。
上一页12 下一页 阅读全文
上一篇:ps曲线和色阶有什么相同于区别?
下一篇:ps怎么创建3D酒瓶子?