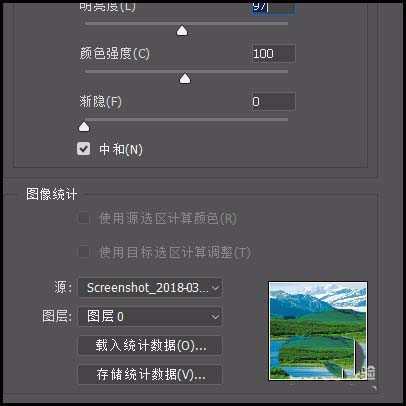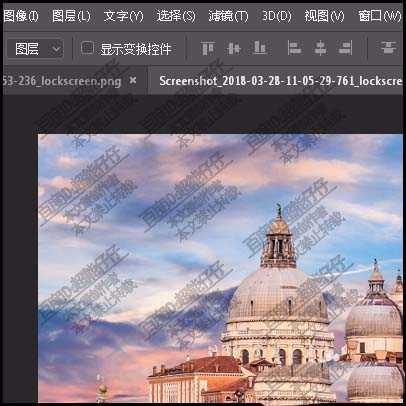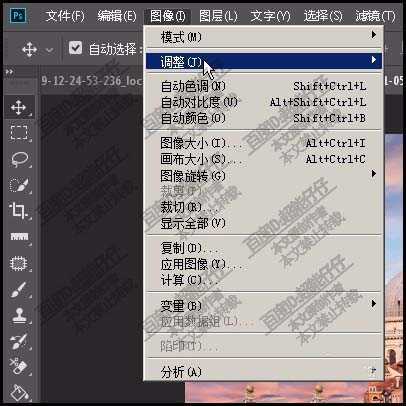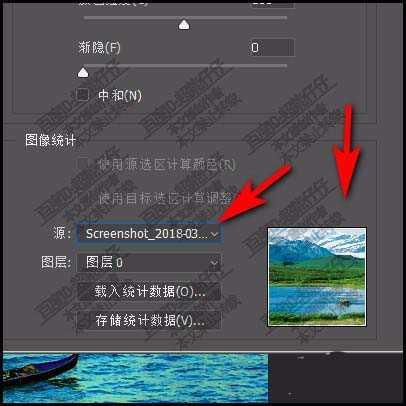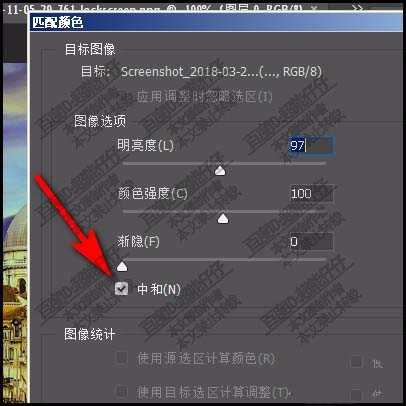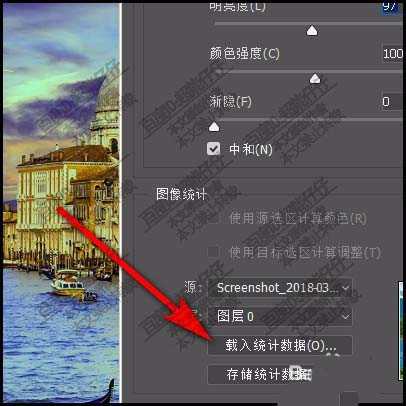PS怎么复制色调并存储?
(编辑:jimmy 日期: 2025/1/13 浏览:2)
ps中想要复制色调,该怎么复制色调并保存色调呢?下面我们就来看看详细的教程。
- 软件名称:
- Adobe Photoshop CC 2018 v19.0 简体中文正式版 32/64位
- 软件大小:
- 1.53GB
- 更新时间:
- 2019-10-24立即下载
1、分别把两张不同色调的图片拉到PS中,分别生成两个文档。
2、打开其中一个文档,鼠标移到菜单栏的图像菜单这里,点击一下。弹出下拉菜单。
3、点击调整,再点击:匹配颜色。在弹出的面板中,来到“源”这里,选择另一个文档。那么该图片即应用源里面图片的色调。
4、然后,再在“中和”这里点击一下,色选它。
5、接着,再调整一下图像选项的参数,按自己实现要求来调整,一边调整一边看画布上的图片变化。
6、然后,鼠标再移到面板下方,在“存储统计数据”这里点击一下,弹出的对话框中,设置其名称并保存。
7、那么,下一次想用到这种色调的话,就直接点击载入统计数据,找到之前保存的文件。然后点确定。
以上就是ps复制色调并保存的教程,希望大家喜欢,请继续关注。
相关推荐:
ps怎么给风车的单色调色?
PS怎么制作一个简单的双色调图片?
PS怎么将春天景色调色成秋天景色?
下一篇:PS怎么设计扁平化的箭头图标?