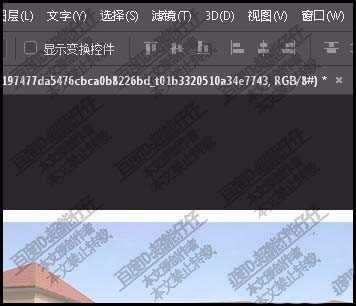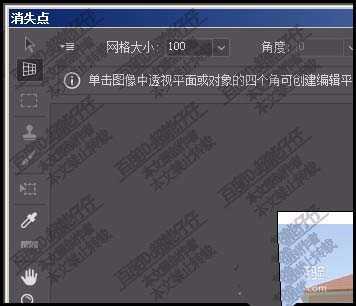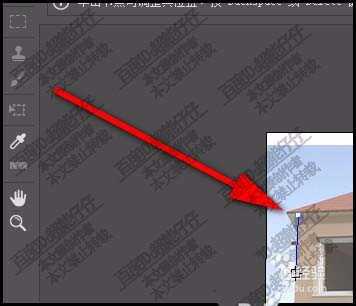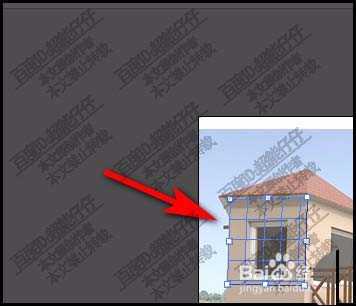PS消失点滤镜怎么创建网格?
(编辑:jimmy 日期: 2025/1/13 浏览:2)
PS滤镜消失点想要创建网格,该怎么创建呢?下面我们就来看看详细的教程。
- 软件名称:
- Adobe Photoshop CC 2017 v1.0 官方免费版
- 软件大小:
- 547.2MB
- 更新时间:
- 2017-05-18立即下载
1、把图片素材拖入到PS中。再点开菜单栏中的滤镜菜单。
2、在下拉菜单中选中:消失点;进入到消失点的操作界面。
3、当工具默认是创建平面工具;鼠标放在图片上的目标位置上点击一下,落下第一个点。
4、然后,再移到另一个目标位置上,再点一下,这时,两个点之间就有了一条蓝色的线。
5、如此操作,点出四个点,那么,这个平面自动生成一个网格。
6、接下来,想在右侧这里连着第一个平面网格再绘制出另一个平面网格。那么,我们就这样操作,鼠标放在右侧这条线的中间这个点上,点住向右边拉,
7、这样就拉出一另一个平面网格,如果想在另一处再创建一个平面,同样方法即可。
以上就是ps消失点滤镜创建网格的教程,希望大家喜欢,请继续关注。
相关推荐:
ps怎么设计网格效果的艺术字?
ps怎么设计网格斑点文字效果?
ps图片怎么网格化? ps给图片添加网格效果的教程
下一篇:PS怎么设计指南针图标?