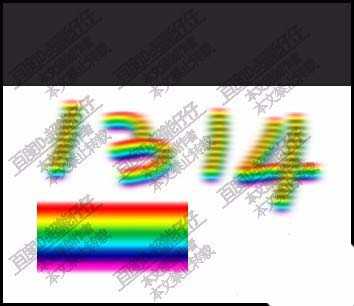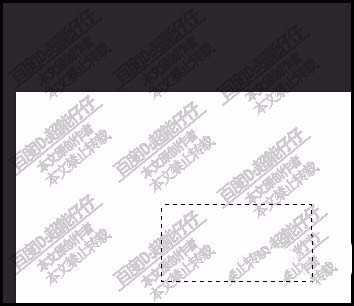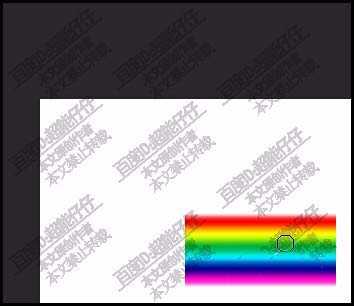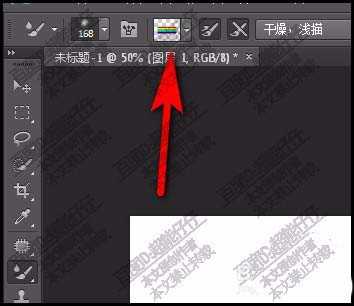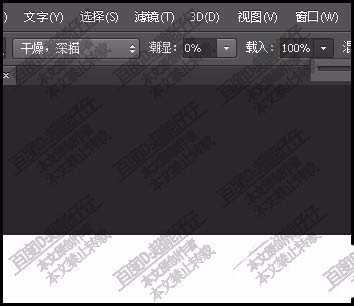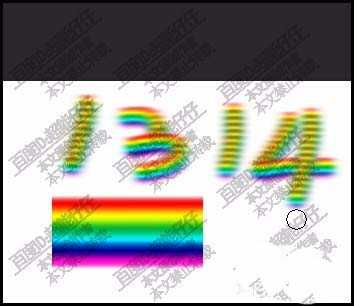PS混合器画笔怎么绘制图形或文字?
(编辑:jimmy 日期: 2025/1/13 浏览:2)
PS混合器画笔该怎么使用呢?今天我们就重点介绍混合器画笔的使用方法,请看下文详细介绍。
- 软件名称:
- Adobe Photoshop CC 2018 v19.0.0 中文安装版 64位
- 软件大小:
- 394.9MB
- 更新时间:
- 2017-10-24立即下载
一、PS混合器画笔在哪?
1、鼠标放在画布左侧的画笔工具这里,长点住,就会弹出一列工具。那么,混合器画笔就在其中。
二、混合器画笔怎么用?
1、新建画布后,再新建一个空图层,调出框选工具,在画布上画出一个选区。
2、调出渐变工具,设置一个渐变颜色。鼠标再在矩形选区上画,给选区填充一个渐变。
3、CTRL+D取消选区;再在工具箱这里,调出混合器画笔;鼠标移到矩形这里。
4、那么,再按ALT键,鼠标点击一下矩形,把矩形的渐变色吸取,生成一个渐变色画笔。
5、再设置其属性,如下图所示。比如,我们要在画布上用混合器画笔写字。
6、比如,写出1314,可以看到,所写出的字,就是刚才所设置的渐变色。
以上就是ps混合器画笔的使用方法,希望大家喜欢,请继续关注。
相关推荐:
ps怎么使用画笔画翠绿的小草?
PS怎么给画笔工具添加新的笔刷?
ps画笔工具怎么给文字涂抹五颜六色的效果?
下一篇:PS圆形头像怎么添加白色描边?