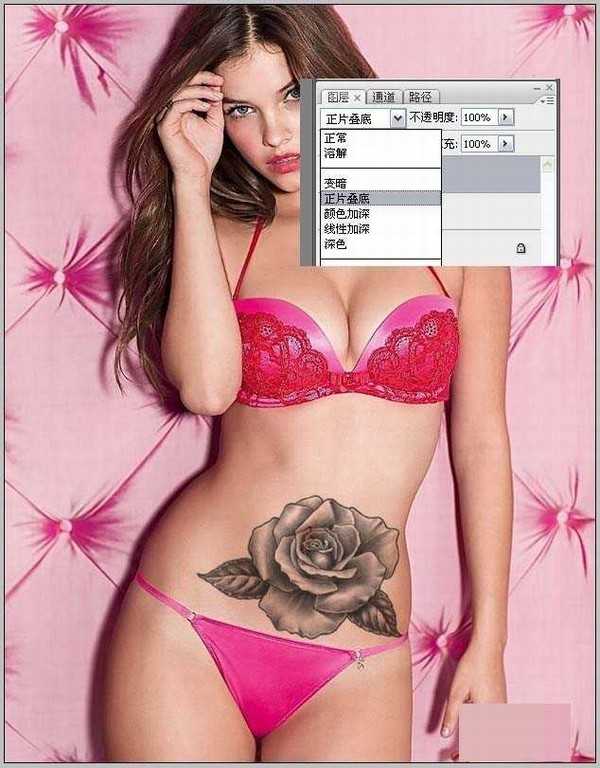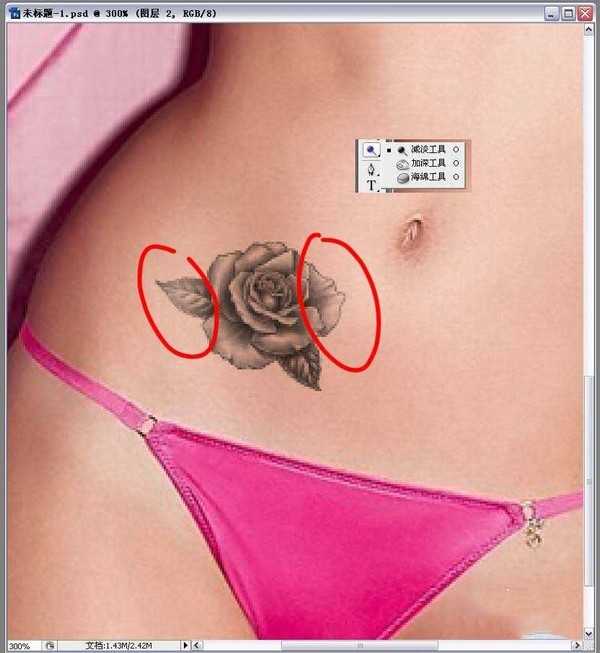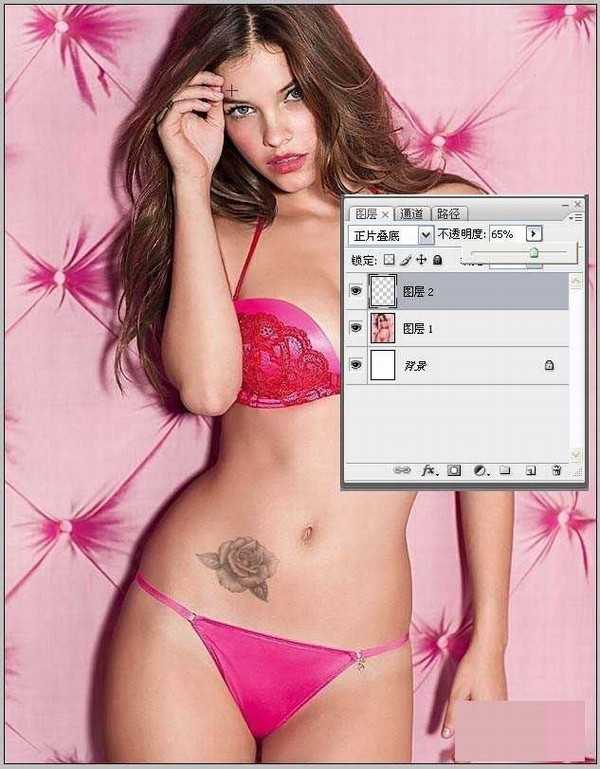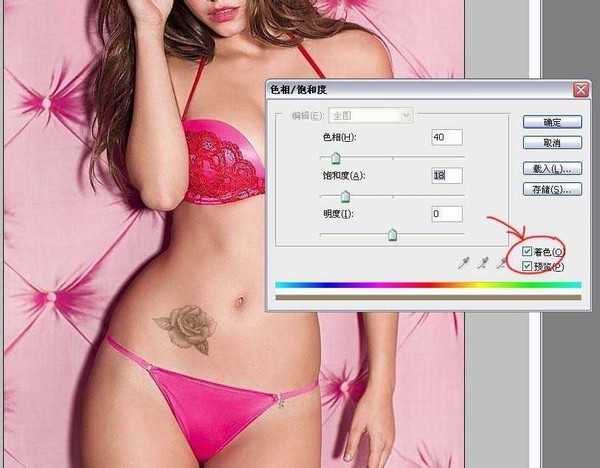怎样用PS给照片上的性感美女加上逼真的花朵纹身效果?
(编辑:jimmy 日期: 2025/1/13 浏览:2)
Photoshop怎么做纹身效果?有时候想体验一下纹身的效果,但是又不想真的纹身,我们可以使用PS给加上个逼真的纹身过把瘾!那么,具体要怎么操作呢?接下来小编就给大家详细介绍一下怎样用PS给照片上的性感美女加上逼真的花朵纹身效果的操作方法,需要注意的是图中各种调节截图的数值都不是固定的,可根据具体照片来具体设置哦!
效果对比图:
具体步骤:
1、首先,我们打开想要添加纹身的照片,再找一张纹身的图案,然后用“移动工具”把图案拖进照片里。
2、由于我们找到的纹身图案是白色底色,那么我们只要将图案图层的“图层混合模式”选为“正片叠底”,就可以将白底色去掉了。
如果图片是其他底色的话,就需要先将图案抠出来,抠图的方法有很多种,有机会给大家分享。
3、然后,按键盘“Ctrl+T”,然后按住“Shift”缩小该图案,松开“Shift”旋转图案角度,将图案放在我们想要的地方。
4、然后我们在工具栏中选择“减淡工具”,将曝光度设置50%。
在选中的是纹身图案图层的前提下,在图中红圈的部分,稍微提亮一点点,因为这部分是皮肤反光的亮部,稍微亮点会比较真实。
5、然后在图层面板中,把纹身图案的图层不透明度稍微降低一点,这样看上去图案不会显得太过突兀。
6、然后可以打开菜单“图像-调整-色相/饱和度”,勾选“着色”,然后调整色相和饱和度,使图案更好的与人物融合。
7、OK,这样我们就给照片里的人物加上了喜欢的纹身了,是不是很简单呢。
教程结束,以上就是关于怎样用PS给照片上的性感美女加上逼真的花朵纹身效果的方法介绍,如果你觉得这篇文章还不错,而且对你有帮助,那就赶快分享给更多的人看到吧!更多精彩,尽在网站!
相关教程推荐:
PS快速给硬汉加上逼真的纹身效果教程
photoshop制作出漂亮的海豚立体纹身效果
利用ps超简单制作逼真的纹身效果