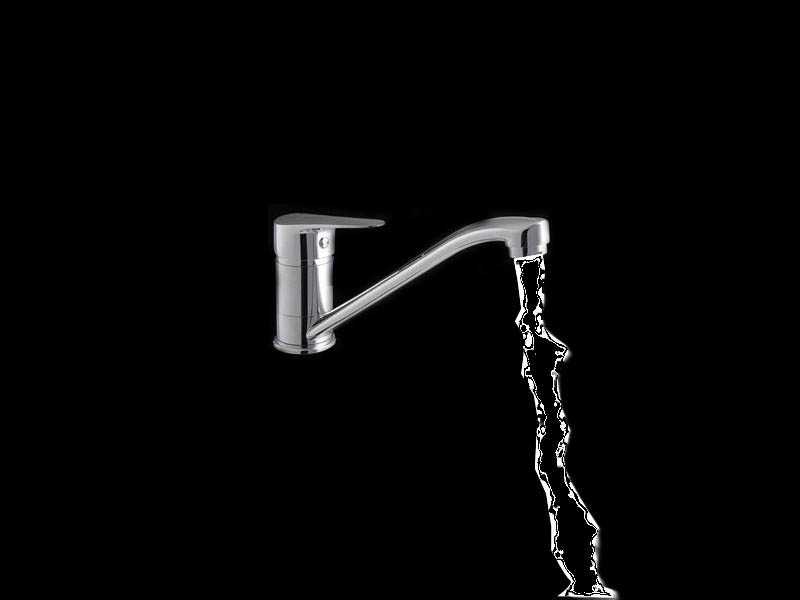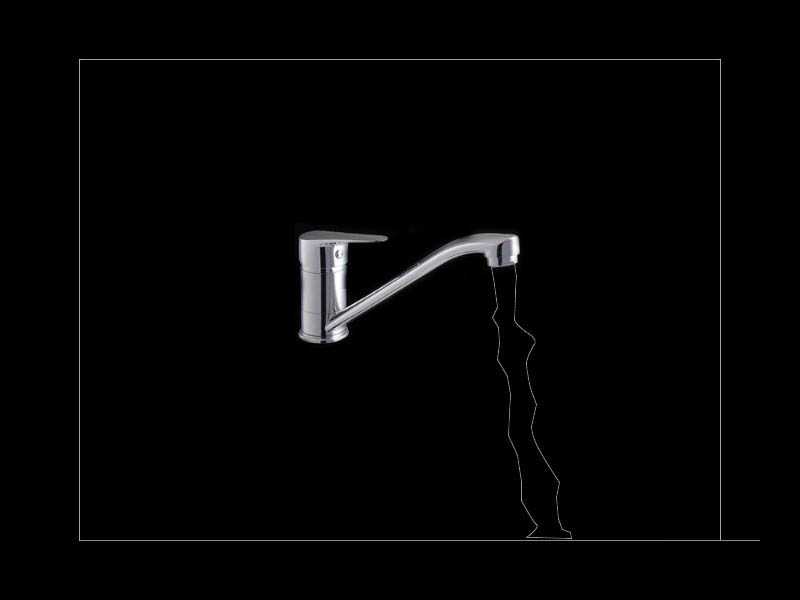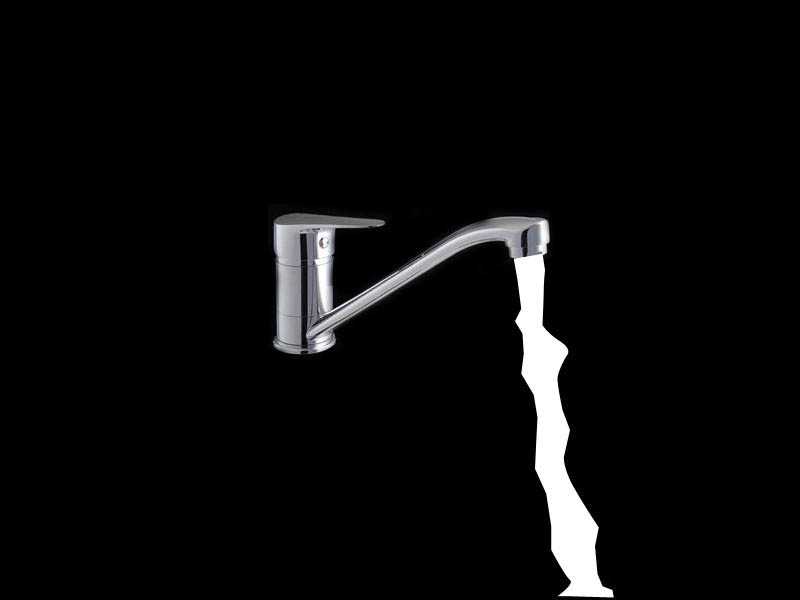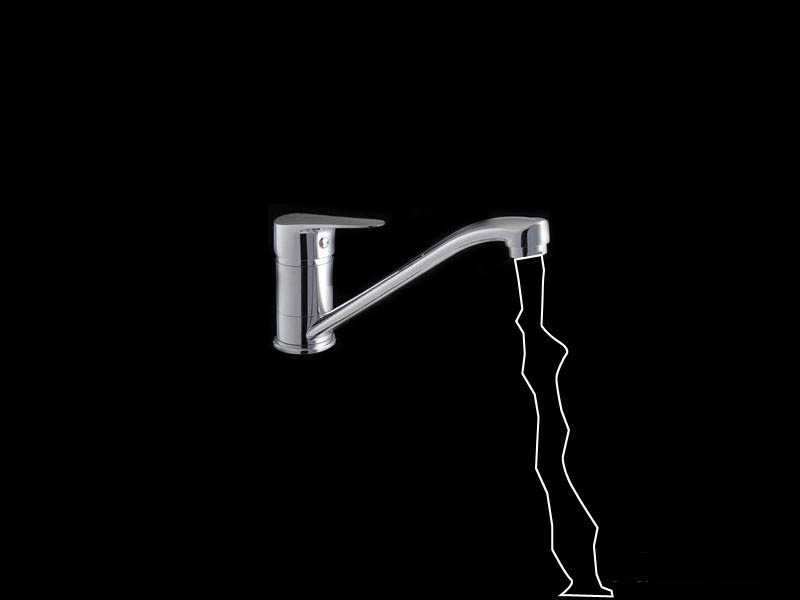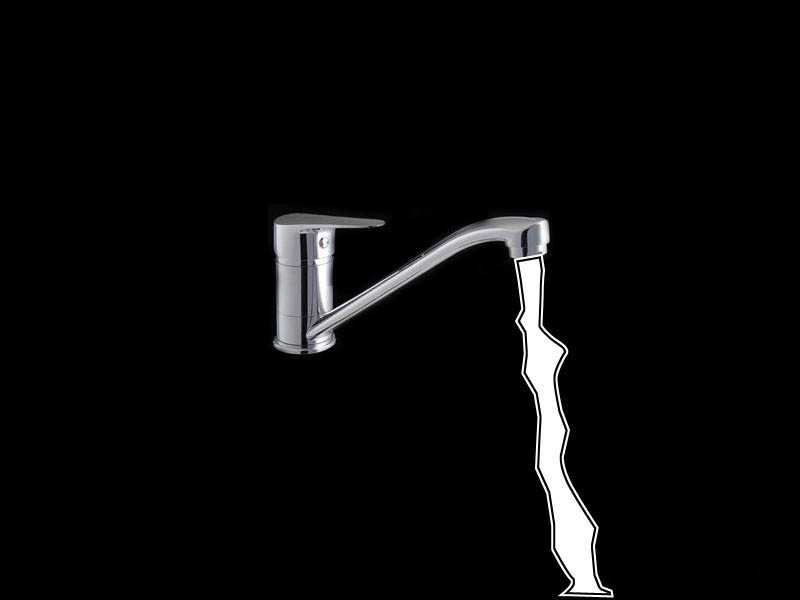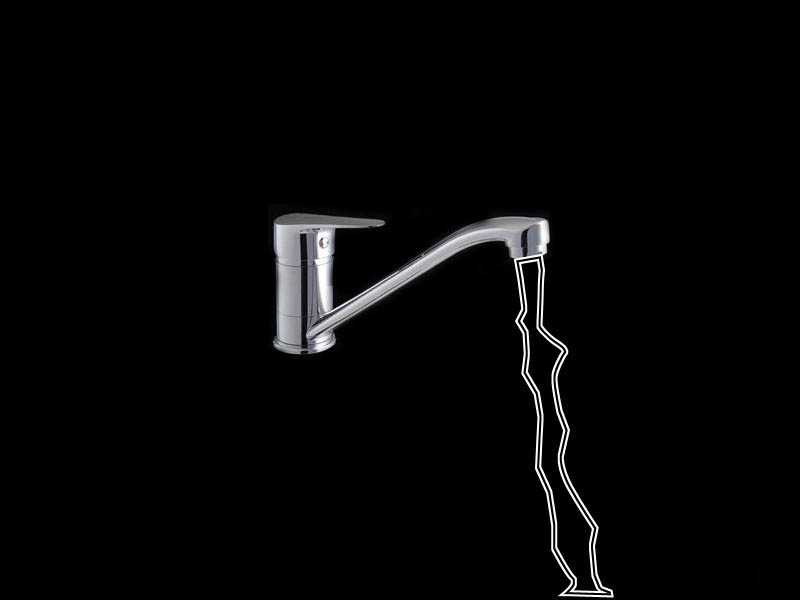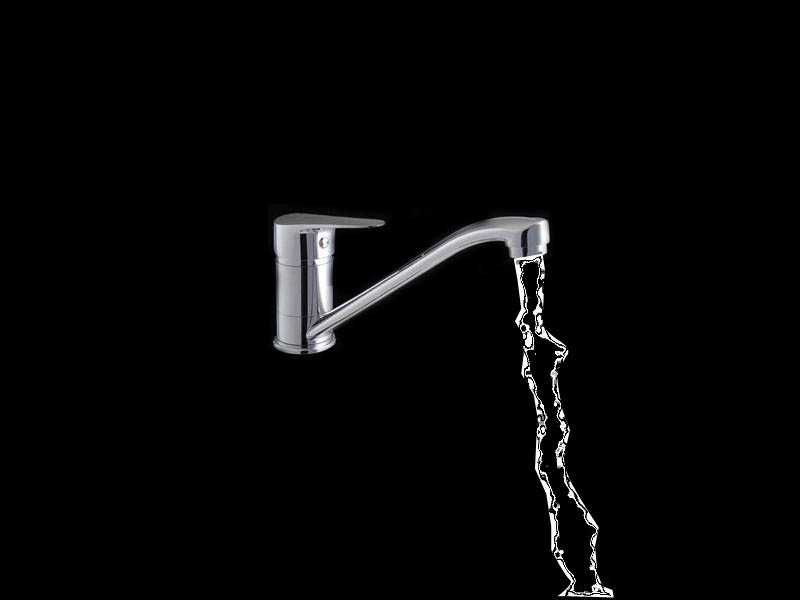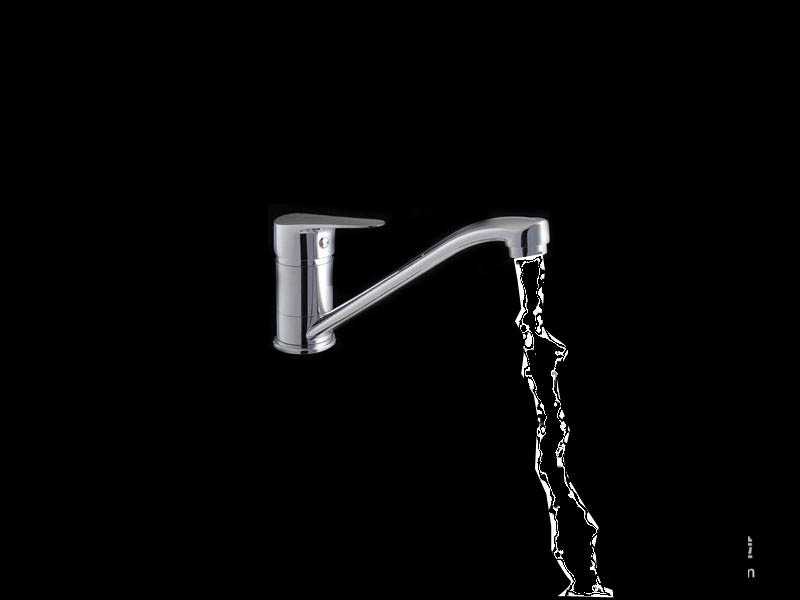ps水龙头流水效果图怎么做?PS制作逼真的水龙头流水效果教程
(编辑:jimmy 日期: 2025/1/13 浏览:2)
教你用photoshop为水龙头添加逼真流水特效?教程主要用到了钢笔工具、涂抹工具,方法很简单,只要几步即可快速完成非常逼真的水龙头流水效果图,好了,话不多说,下面让我们一起去看看具体的制作步骤吧!
效果图:
素材:
制作步骤:
1、百度上下载一个水龙头素材。将商标和标致去除。
2、新建一个图层,选择工具箱中的“钢笔工具”,绘制水流路径如图所示。
3、在“路径”调板中按住Ctrl键的同时单击路径层,得到如图5所示的路径选区【路径变为选区】
4、选择菜单命令“选择>修改>收缩”,如图所示。收缩数值2. 完成设置后填充为黑色
5、再用类似的方法收缩,并填充为白色,收缩数值为2.
6、再次收缩,填充黑色。数值为2。效果如图所示。ctrl +D 取消选区。
7、按Ctrl+J复制一个副本图层,并将副本图层的混合模式改为“颜色加深”效果如图所示。
8、选择工具箱中的“涂抹工具”,在选项栏中将“强度”值设置得小一点儿,如7%
9、按Ctrl+U打开“色相/饱和度”对话框。点击确定获得逼真水龙头流水效果。
教程结束,以上就是关于ps水龙头流水效果图怎么做?PS制作逼真的水龙头流水效果教程的全部内容,希望大家喜欢!更多精彩,尽在网站!
相关教程推荐:
Photoshop 流水图片加上奇幻流动的迷雾
Photoshop 逼真的流水动画