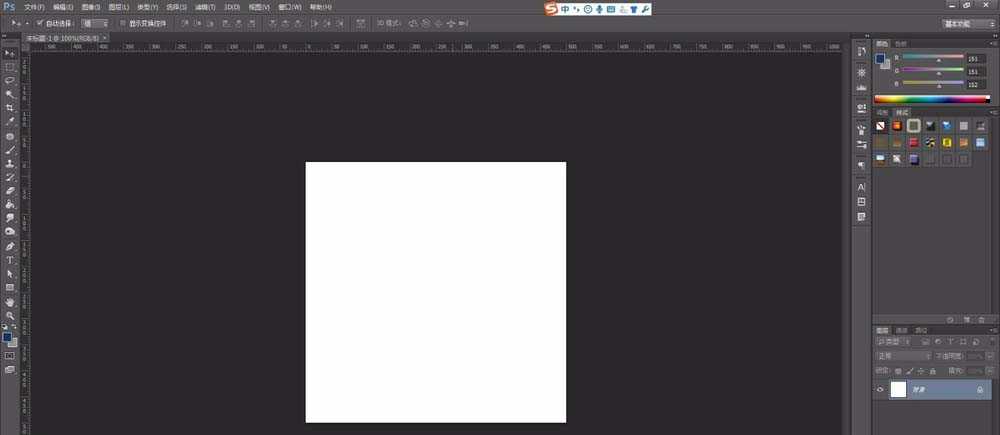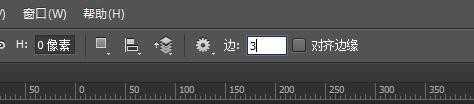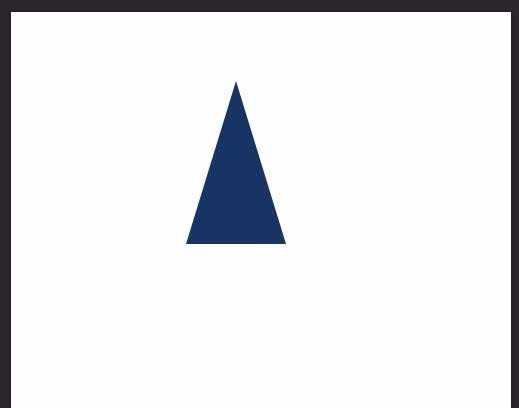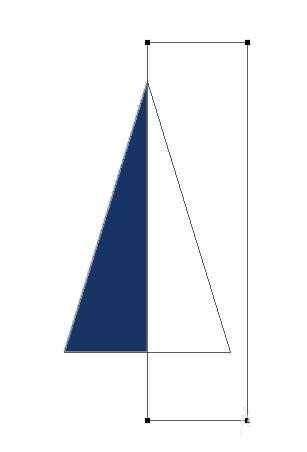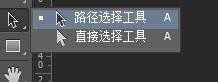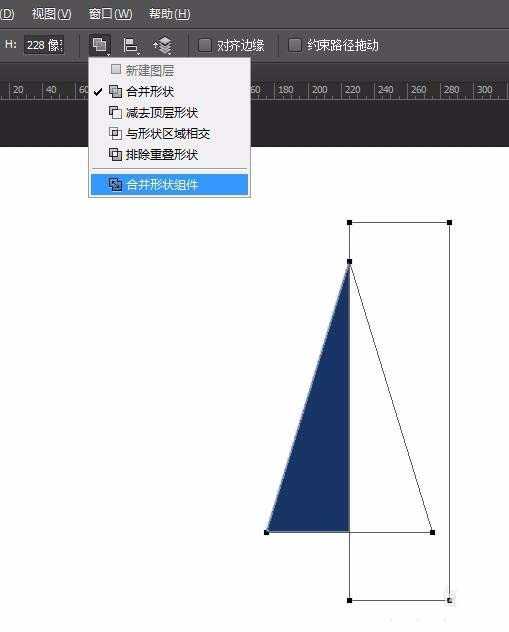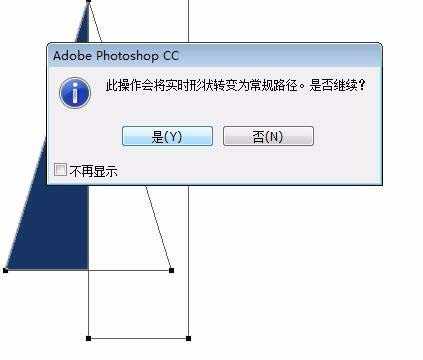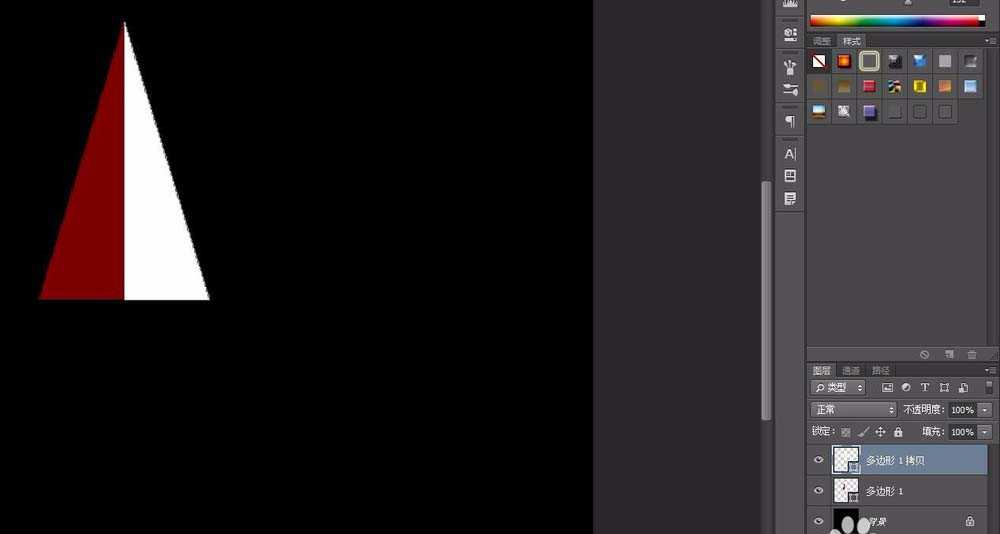ps怎么绘制指南针? ps画指南针的教程
(编辑:jimmy 日期: 2025/1/13 浏览:2)
ps中想要绘制一个指南针,该怎么画指南针呢?下面我们就来看看详细的教程。
- 软件名称:
- Photoshop CS6 13.0 官方版 中文绿色免费版 (PSCS6中文绿色版)
- 软件大小:
- 160MB
- 更新时间:
- 2014-05-15立即下载
1、打开PS,新建一个文件;
2、选择多边形工具,将状态栏上的“边”数改为“3”;
3、画一个三角形,得到“多边形1”,“Ctrl+T”将三角形调整到合适大小,选择矩形工具,按住“Alt”键等“+”旁出现一个“-”号时,对三角形进行对半裁剪;
4、用路径选择工具将矩形框和三角形全选中,在状态栏的“路径操作”里选择“合并形状组件”,然后选择“是”;
5、得到被裁掉一半的三角形,我们将“多边形1”填充一个红色并“Ctrl+J”复制一层得到“多边形1拷贝”填充一个浅色,将“多边形1拷贝”水平翻转与“多边形1”边对齐,如图;
6、将两个图层“Ctrl+G”编组,得到组1,然后双击“多边形1”图层打开图层样式,选择“渐变叠加”,样式选择“线性”,得到渐变效果,将“多边形1拷贝”图层样式也弄成渐变效果,如图;
上一页12 下一页 阅读全文