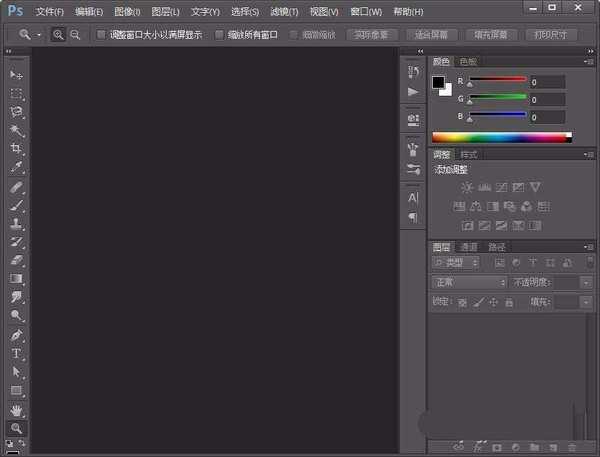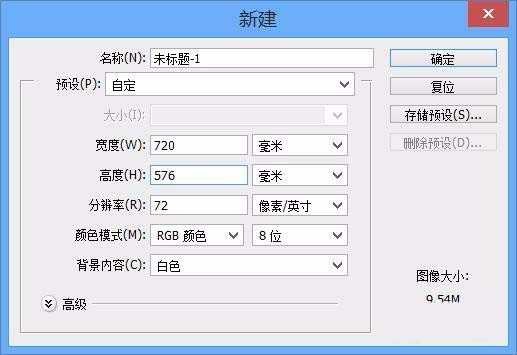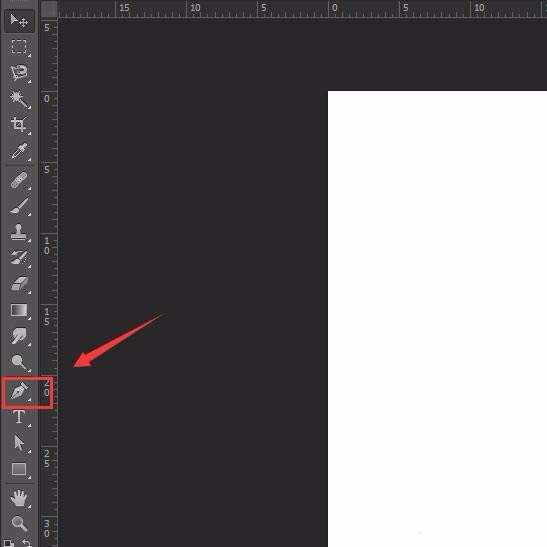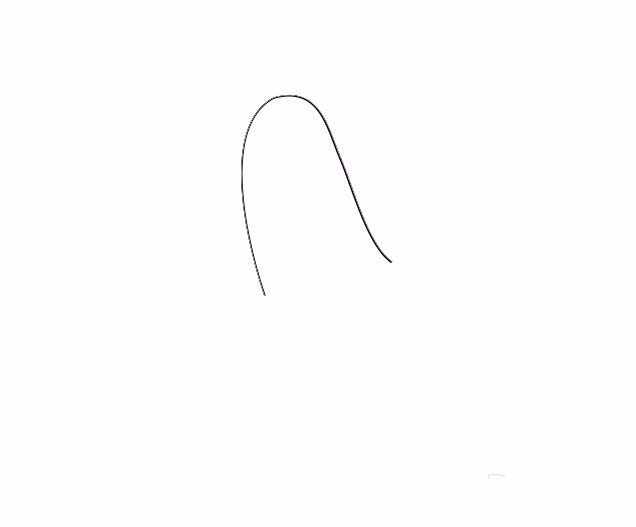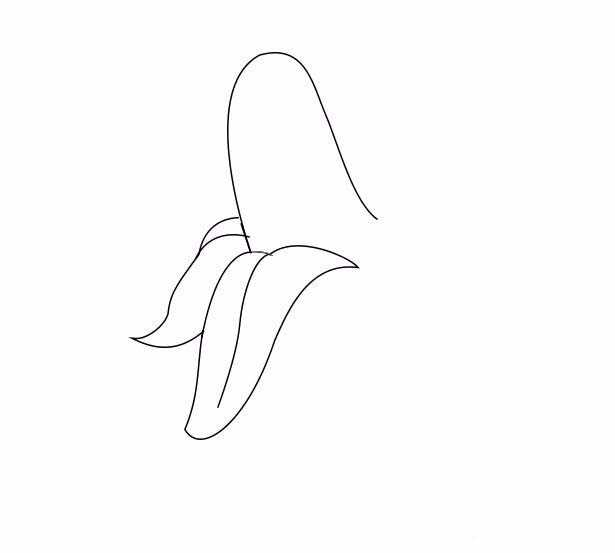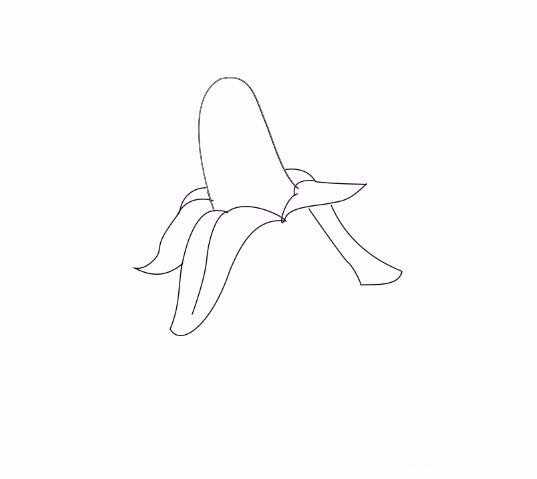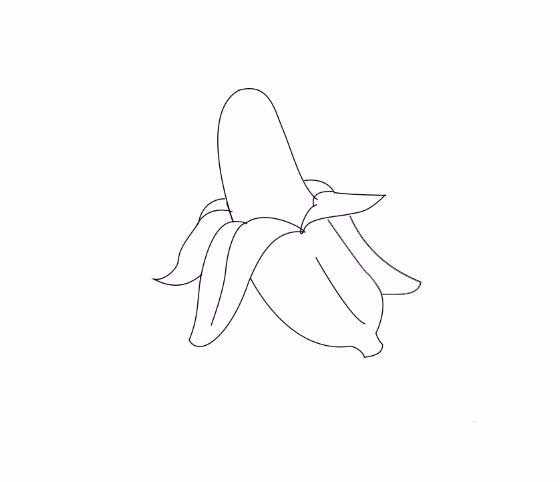ps怎么画香蕉简笔画? ps钢笔工具画香蕉的教程
(编辑:jimmy 日期: 2025/1/13 浏览:2)
ps中想要画香蕉的图形,该怎么绘制呢?下面我们就来看看详细的教程,详细的教程请看下文详细介绍。
- 软件名称:
- Adobe Photoshop 8.0 中文完整绿色版
- 软件大小:
- 150.1MB
- 更新时间:
- 2015-11-04立即下载
1、我么在桌面上双击ps的快捷图标,将ps这款软件打开,如图所示:
2、打开ps之后再按下Ctrl+N键在弹出的对话框内我们设置参数如图所示:
3、再在工具箱内找到钢笔工具,如图示:
4、选择钢笔工具在新建的文件内画出香蕉的图形,如图所示:
5、在香蕉的左侧画出剥开的皮,如图所示:
6、再在右侧再画出剥开的皮,如图所示:
7、最后我们在下面画出没有剥开的皮,这样我们的香蕉就画好了,如图所示:
以上就是ps绘制香蕉简笔画的教程,希望大家喜欢,请继续关注。
相关推荐:
ps怎么绘制一个简单的简笔画和平鸽子?
ps怎么画一个简笔画沙发? ps沙发的画法
ps怎么画沙漏? ps绘制简笔画效果沙漏的教程