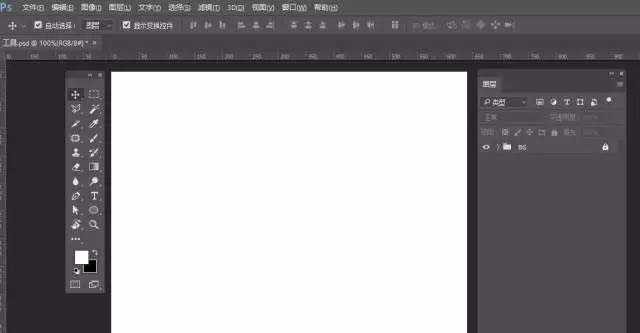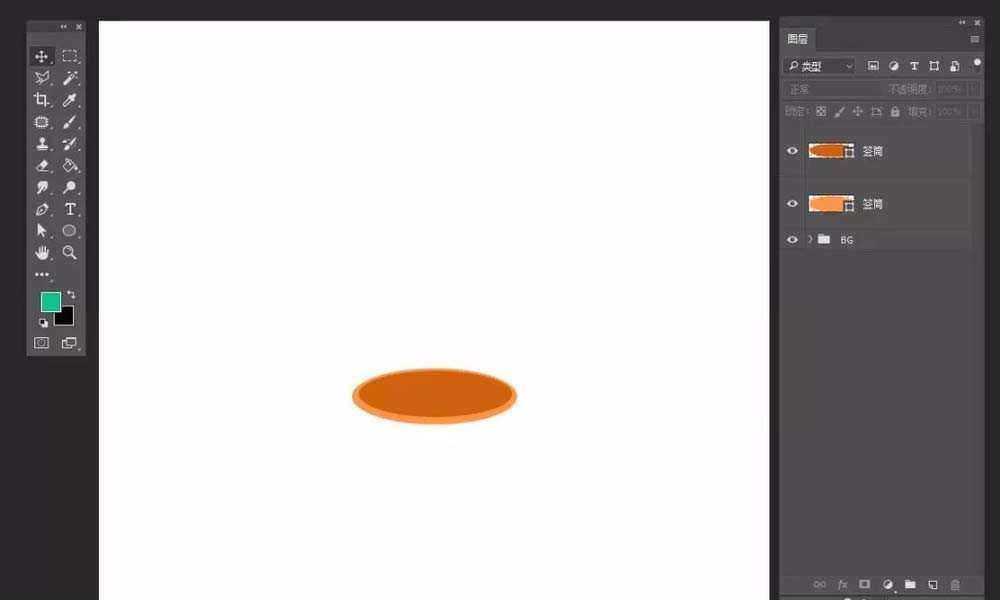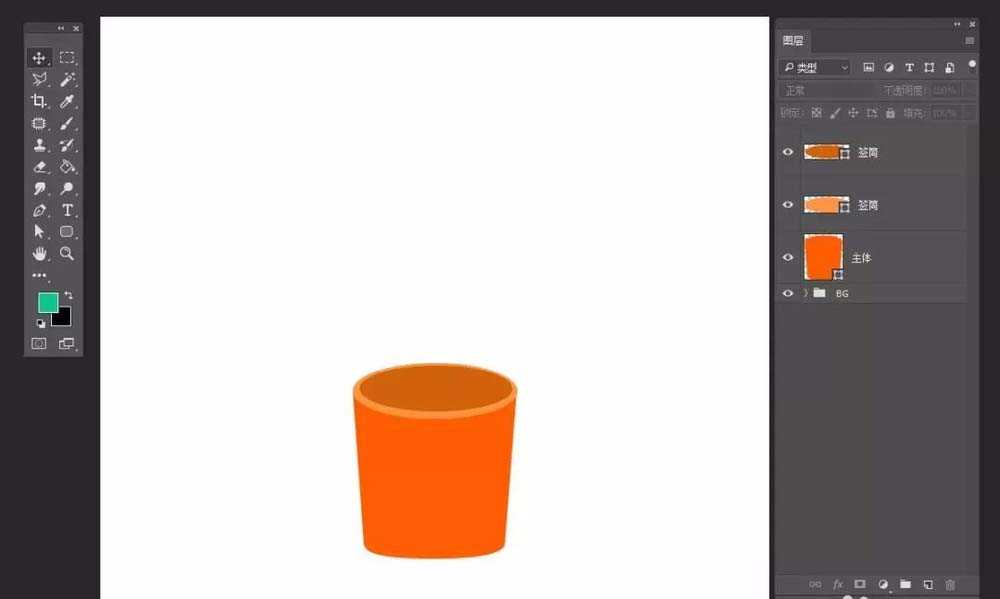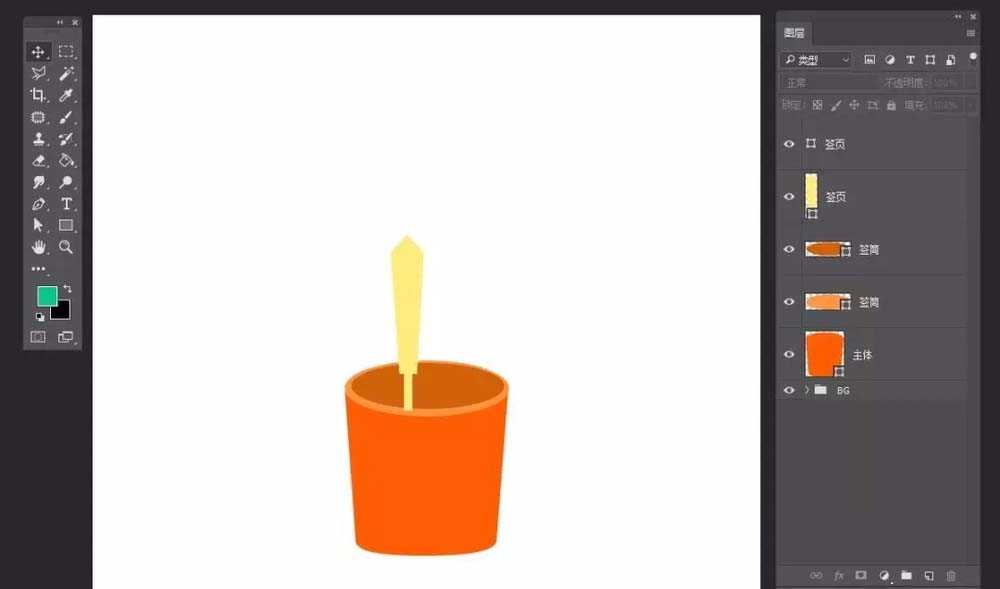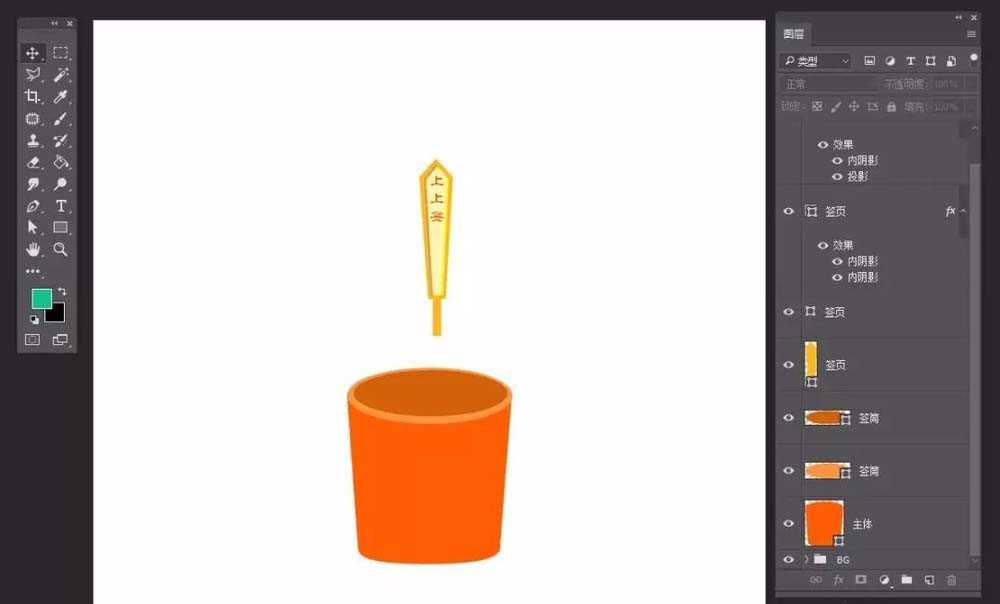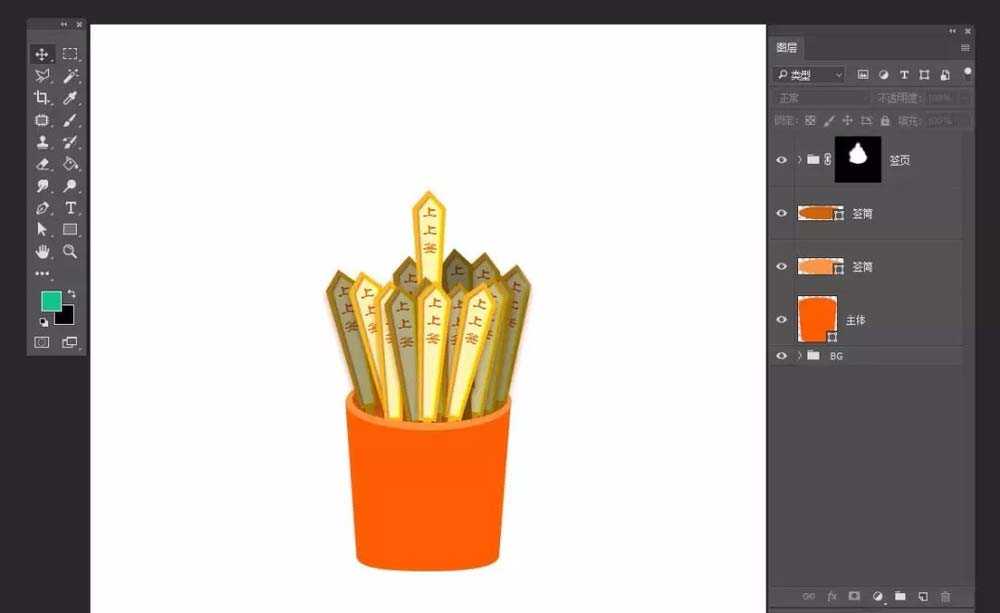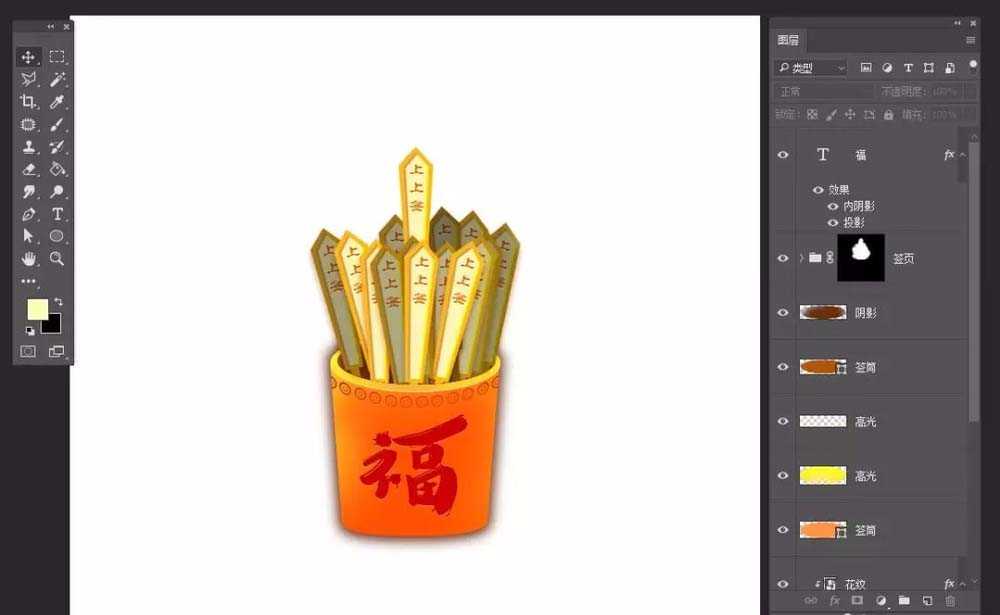ps怎么设计抽签的签筒图标?
(编辑:jimmy 日期: 2025/1/13 浏览:2)
ps想要设计立体的签筒图标,该怎么绘制签筒呢?下面我们就来看看详细的教程。
- 软件名称:
- Adobe Photoshop 8.0 中文完整绿色版
- 软件大小:
- 150.1MB
- 更新时间:
- 2015-11-04立即下载
1、新建文件,给背景填充你喜欢的颜色
2、选择椭圆形工具,去掉描边,设置填充
3、择圆角矩形工具,画签筒的主体,利用直接选择工具,进行细节调整
4、选择矩形工具,绘制签页,画个矩形,调整描点,添加描点,再调整描点
5、添加文字,处理边缘
6、把签页装签筒里面
7、处理渐变,调整质感
8、最后保存导出
以上就是ps设计签筒的教程,希望大家喜欢,请继续关注。
相关推荐:
ps怎么设计圆角美食相机app图标?
photoshop怎么设计漂亮的点赞手势图标?
ps怎么设计平面小人牌? ps画人形指示图标的方法