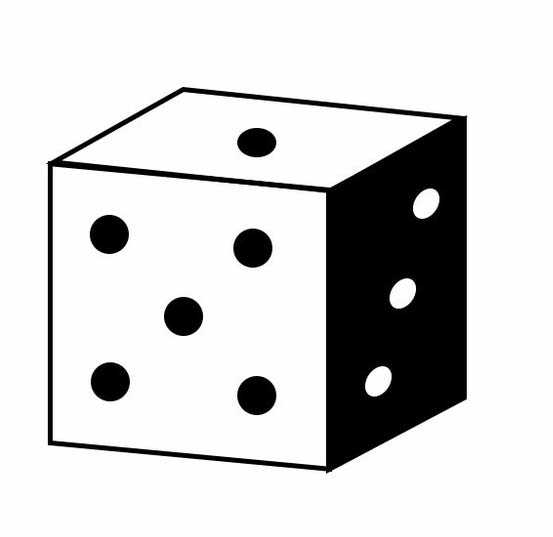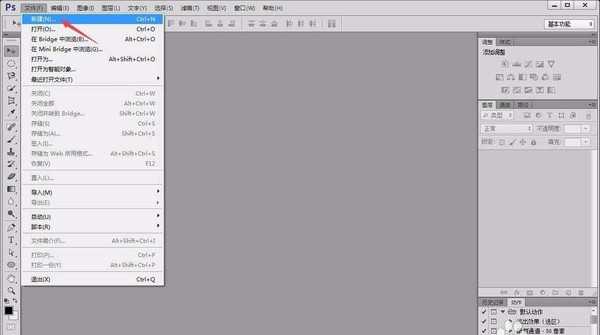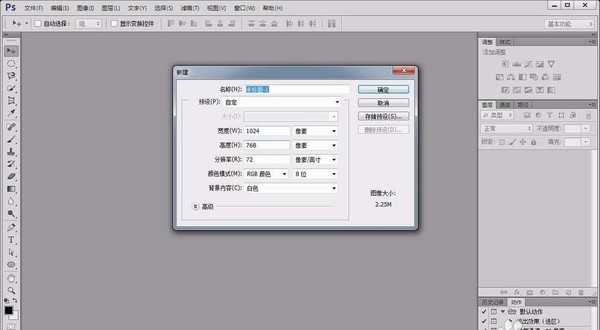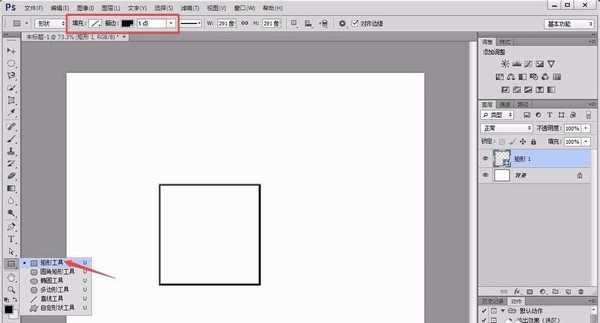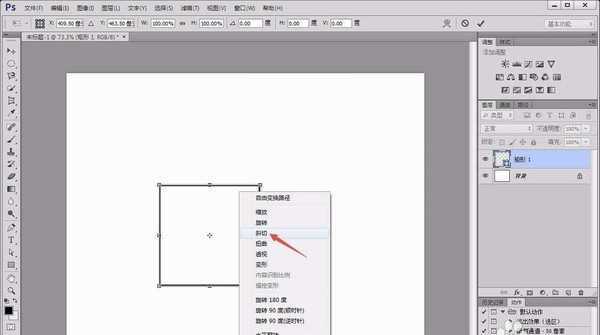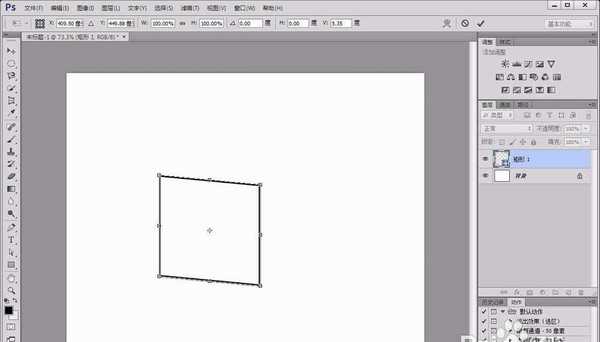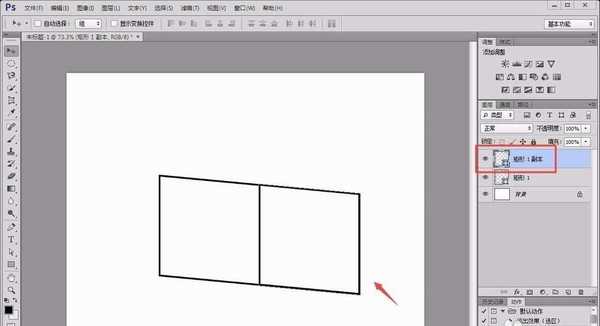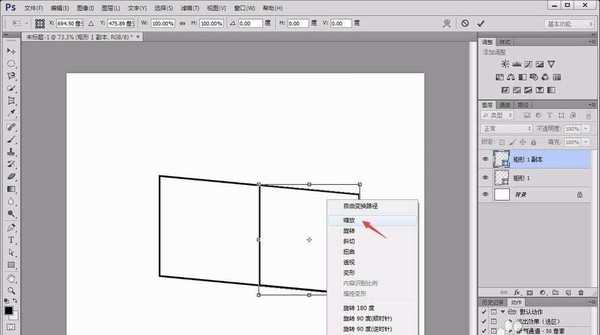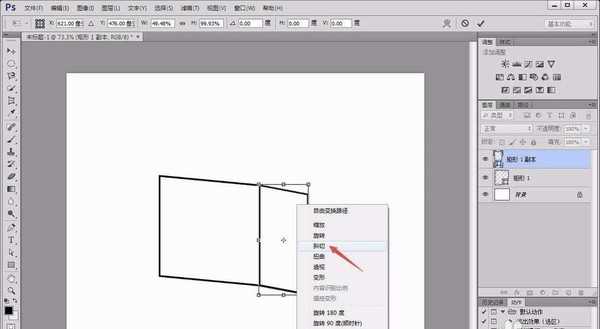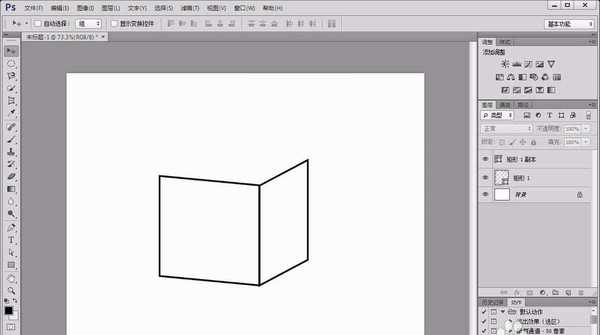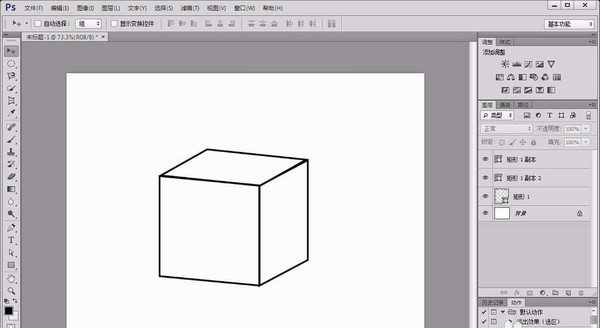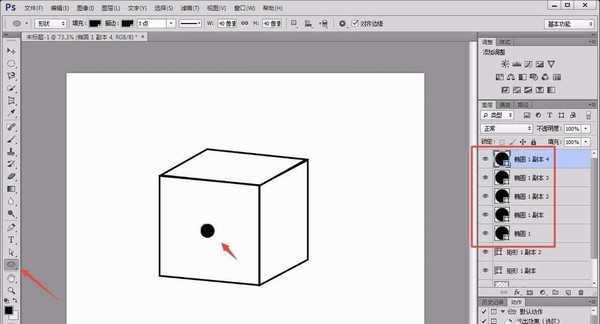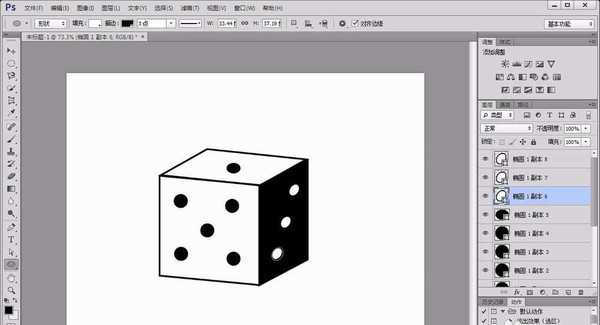ps怎么绘制立体的骰子? ps骰子的画法
(编辑:jimmy 日期: 2025/1/13 浏览:2)
骰子经常简单,就是一个正方体每个面都有点,该怎么制作这个图形呢?下面我们就来看看详细的教程。
- 软件名称:
- Adobe Photoshop 8.0 中文完整绿色版
- 软件大小:
- 150.1MB
- 更新时间:
- 2015-11-04立即下载
1、首先,打开photoshop软件,新建一个白色画布。
2、点击左侧“矩形工具”,按住“shift”键在画布中绘制出一个正方形,并调整其填充和描边属性,如图所示。
3、按“ctrl+T”键,并点击鼠标右键选择“斜切”选项,然后用鼠标拖动出倾斜的效果,如图所示。
4、复制一个图层,将其向右移动至如图所示样式,然后按“ctrl+T”按键,单击鼠标右键选择“缩放”选项。
5、所放到下图所示样式时,单击鼠标右键选择“斜切”选项,然后将其拖动成立方体的另一面,如图所示。
6、按照上述方法,继续绘制四边形,并将其调整为立方体的顶面形状,如图所示。
7、接着,点击左侧的“椭圆工具”,按住“shift”键在正面绘制出一个黑色填充的正圆,并将其它面也添加上小正圆。这样,一个逼真的平面骰子就绘制完成了。
以上就是ps绘制骰子的教程,希望大家喜欢,请继续关注。
相关推荐:
ps怎么设计层层堆叠的立体心形?
ps怎么画逼真的立体杯子? ps画茶杯的教程
ps怎么绘制立体魔方模型? ps画水彩魔方的教程