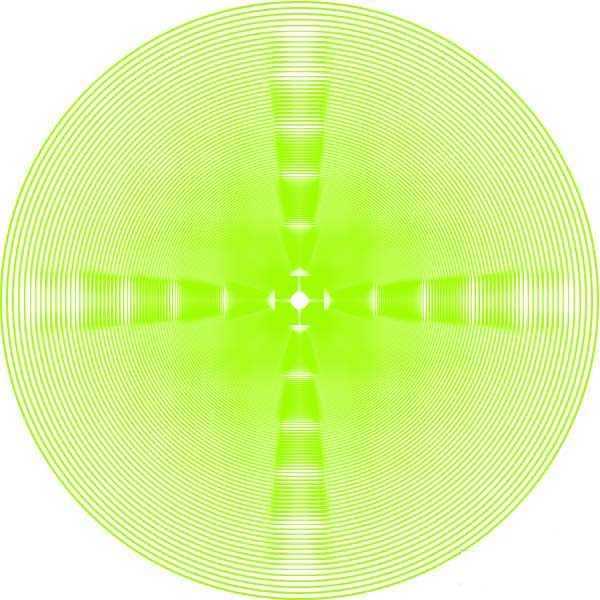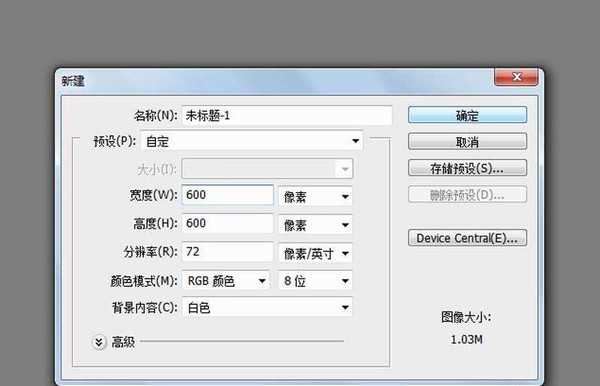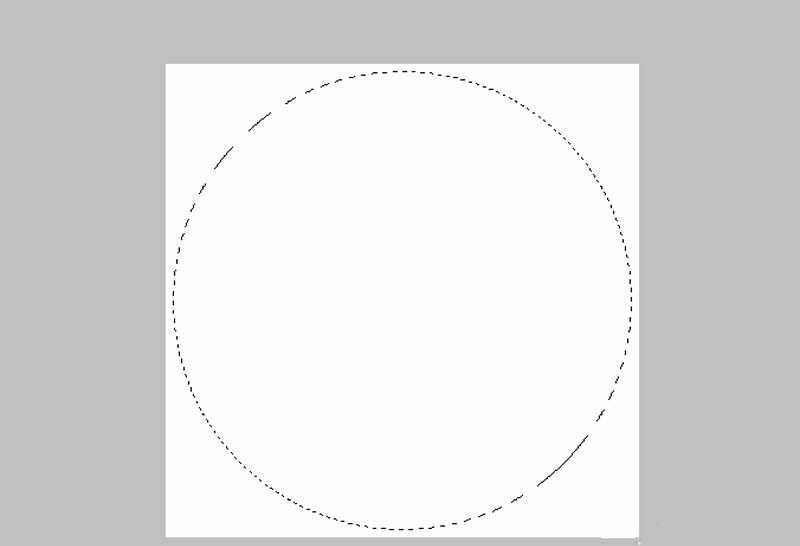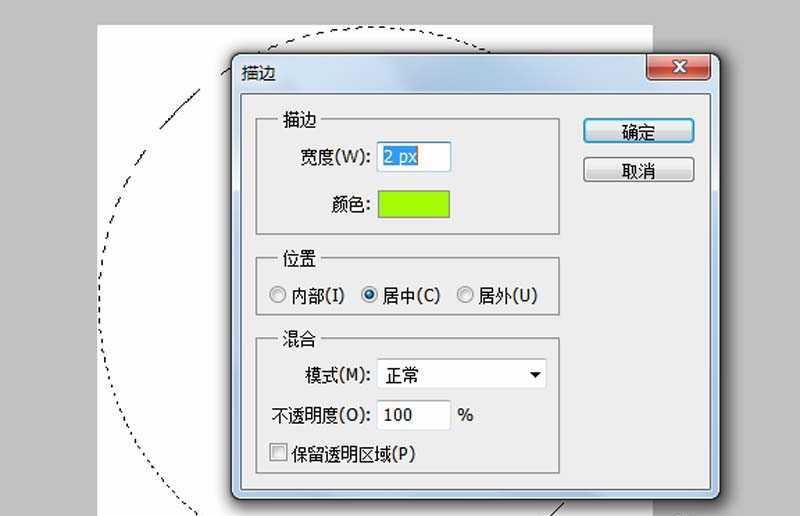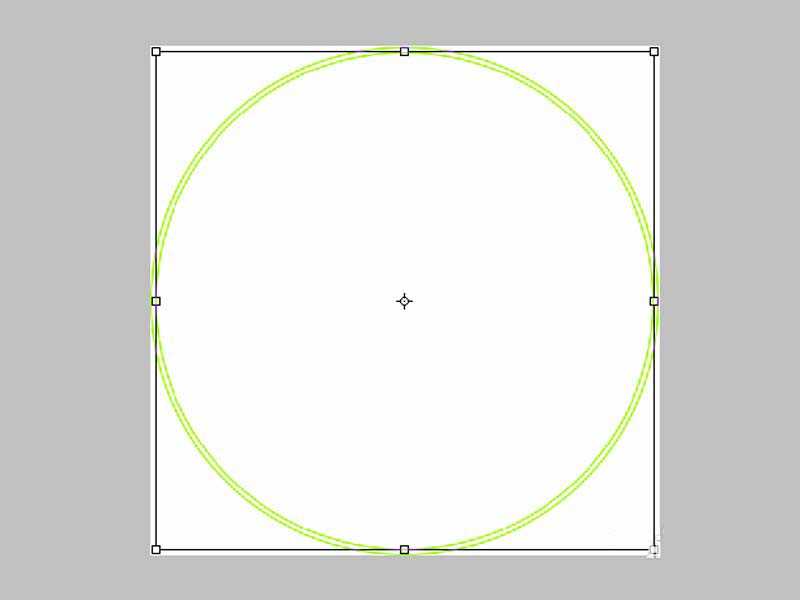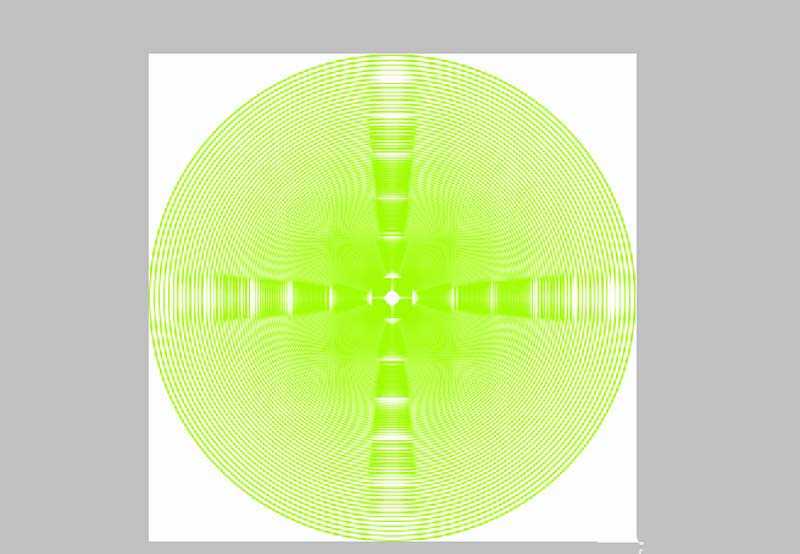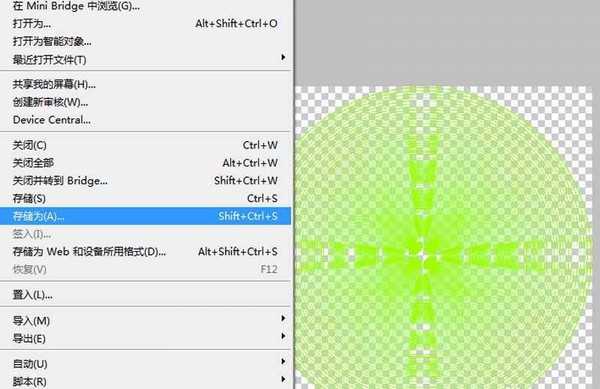ps怎么设计一个通透的圆形图案?
(编辑:jimmy 日期: 2025/1/13 浏览:2)
ps中可以自己设计一些图形,该怎么设计呢?下面我们就来看看使用ps设计圆形图案的教程。
- 软件名称:
- Adobe Photoshop 8.0 中文完整绿色版
- 软件大小:
- 150.1MB
- 更新时间:
- 2015-11-04立即下载
1、首先启动Photoshop cs5,新建一文档,大小设置为600*600,背景颜色为白色。
2、新建图层1,选择工具箱里的椭圆选框工具,按住shift+alt组合键,在中心位置绘制一个正圆。
3、执行编辑-描边命令,在弹出的对话框中设置宽度为2px,颜色为黄色,点击确定按钮。
4、执行ctrl+d组合键取消选区,执行ctrl+j复制图层,执行ctrl+t调整大小。
5、执行ctrl+alt+shift+t组合键若干次,形成同心圆,直至自己满意为止。
6、选择所有的可见图层并进行合并图层,隐藏背景图层,执行文件-存储为命令,将文件保存为jpg格式即可。
以上就是ps设计圆形通透图案的教程,希望大家喜欢,请继续关注。
相关推荐:
ps怎么设计一个圆形爆炸效果的图片?
ps怎么设计圆形的中间凸起的水晶按钮?
ps怎么制作一个圆形编制效果的光效图?