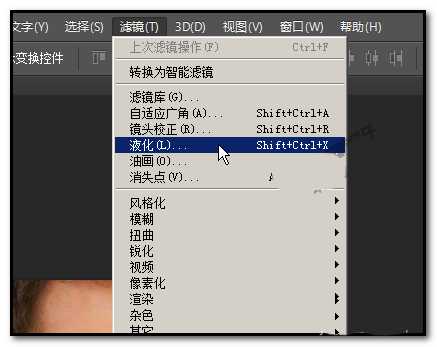ps人物牙齿怎么变小? ps牙齿变小的方法
(编辑:jimmy 日期: 2025/1/13 浏览:2)
ps人物照片露出的牙齿很大颗,为了好看想要让牙齿变小一些,该怎么操作呢?下面我们就来看看详细的教程。
- 软件名称:
- Adobe Photoshop 8.0 中文完整绿色版
- 软件大小:
- 150.1MB
- 更新时间:
- 2015-11-04立即下载
1、打开PS操作界面,双击界面,弹出对话框;找到目标图片,点击打开;该图片即插入到界面中。
2、这靓仔的牙齿有点大;现在用滤镜中的液化命令把牙齿调小些。顺序点:滤镜-液化,或者点快捷键:SHIFT+CTRL+X
3、打开液化操作界面;我们选取褶皱工具;在属性这里,高级模式打上对勾。
4、画笔大小设置为30左右;其它的选择默认;鼠标移动人物左边牙齿这里,虎牙这里点一下,
5、虎牙这里点一下,即把虎牙给收了收;接着,再在旁边的牙齿上各个点一下,左侧这里的牙齿即都缩小了。
6、接着在右边操作,同样是把鼠标在牙齿上点一下;即对此牙齿进行收缩。觉得靓仔的两边嘴角有点宽,我们再用褶皱工具在两个嘴角上各点一下。即把嘴角给缩小了。
7、再用褶皱工具,把牙齿再修整下;嘴唇这里有点收进去了,再用向前变形工具,把嘴唇这里修一修。最后的效果如图中所示。
以上就是ps中调节图片中人物牙齿大小的教程,希望大家喜欢,请继续关注。
相关推荐:
ps怎么把牙套修掉? ps去牙套的教程
PS怎么使用钢笔工具制作卡通人像效果?
ps怎么美白牙齿? ps给图片美白牙齿的教程