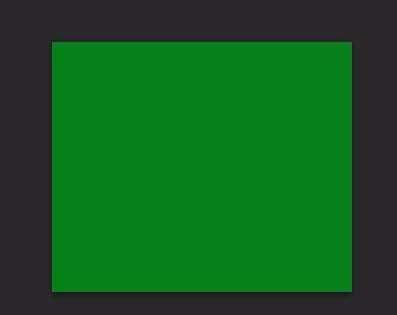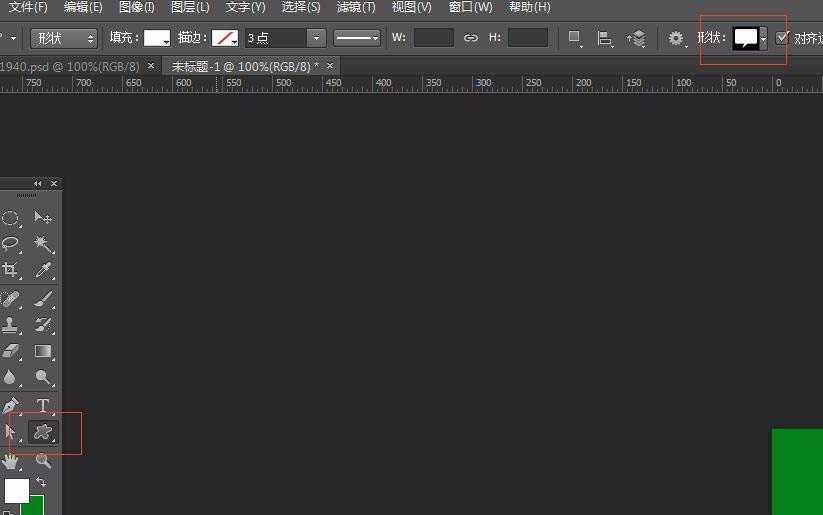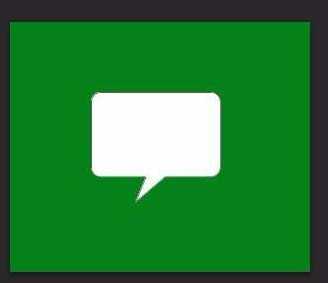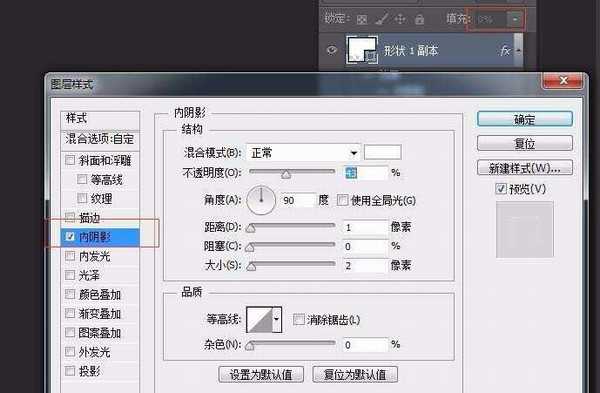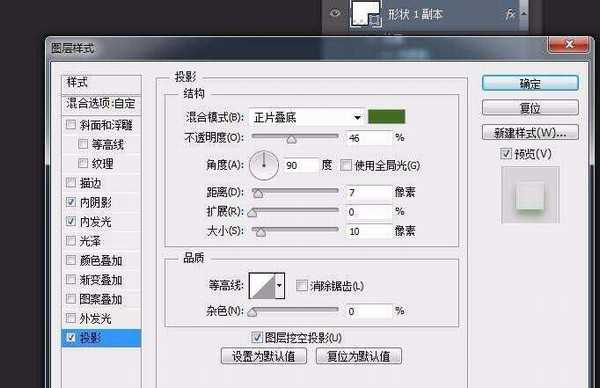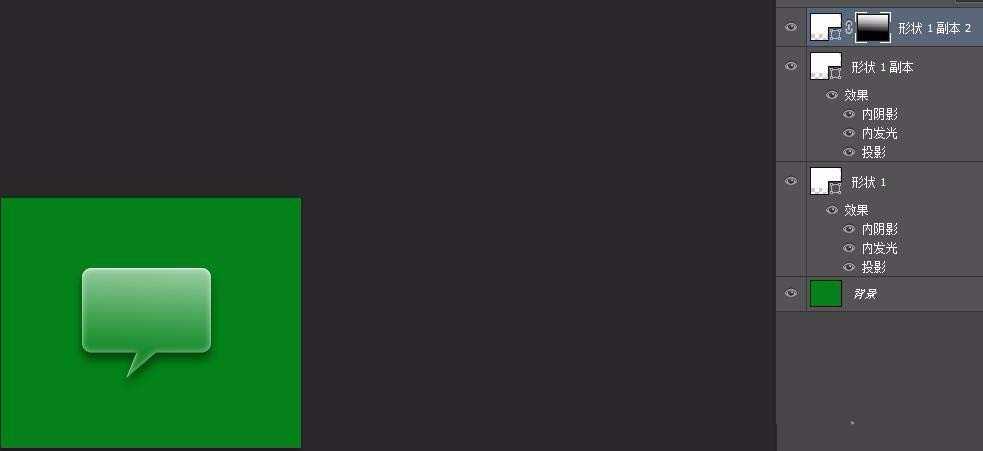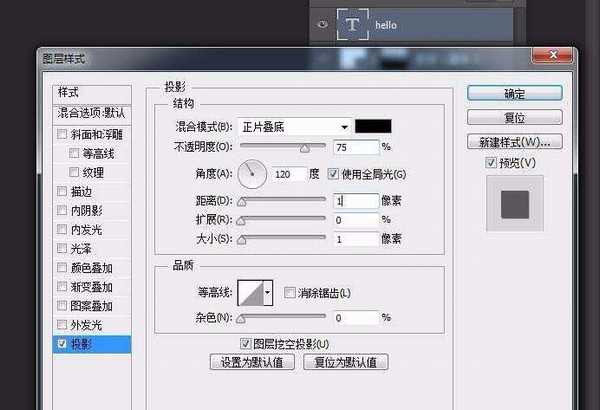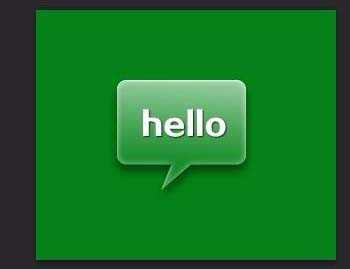ps中怎么设计绿色的对话框?
(编辑:jimmy 日期: 2025/1/13 浏览:2)
ps中想要设计一个绿色的对话框,该怎么设计呢?下面我们就来看看详细的教程。
- 软件名称:
- Adobe Photoshop 8.0 中文完整绿色版
- 软件大小:
- 150.1MB
- 更新时间:
- 2015-11-04立即下载
1、新建画布,背景填充绿色
2、选择形状工具,对话框形状
3、填充颜色选为白色,按着shift键绘制对话框
4、设置对话框填充为0;设置对话框图层样式-内阴影
5、设置对话框图层样式-内发光
6、设置对话框图层样式-投影
7、复制对话框图层,设置对话框图层样式-内阴影
8、设置对话框图层样式-内发光
9、设置对话框图层样式-投影
10、再复制对话框图层,清除样式,设置图层蒙版,如图
11、在对话框里面写入文字颜色为白色,并设置图层样式-投影
12、效果如图
以上就是ps设计对话框的教程,希望大家喜欢,请继续关注。
相关推荐:
PS怎么设计一款漂亮的杯子矢量图?
ps CS6钢笔工具怎么设计复古曲线?
PS怎么设计一款金属百度的文字效果?