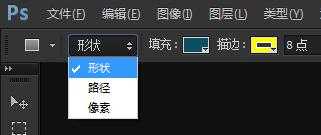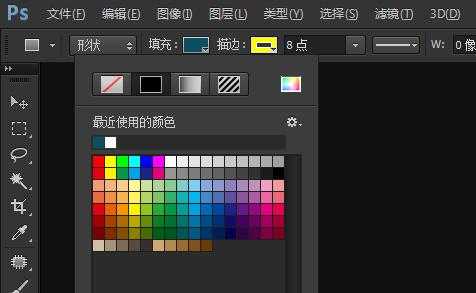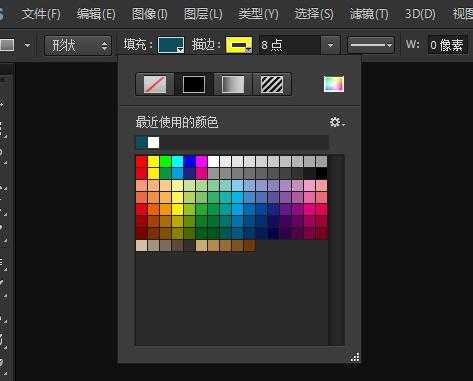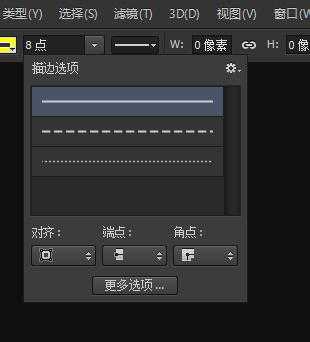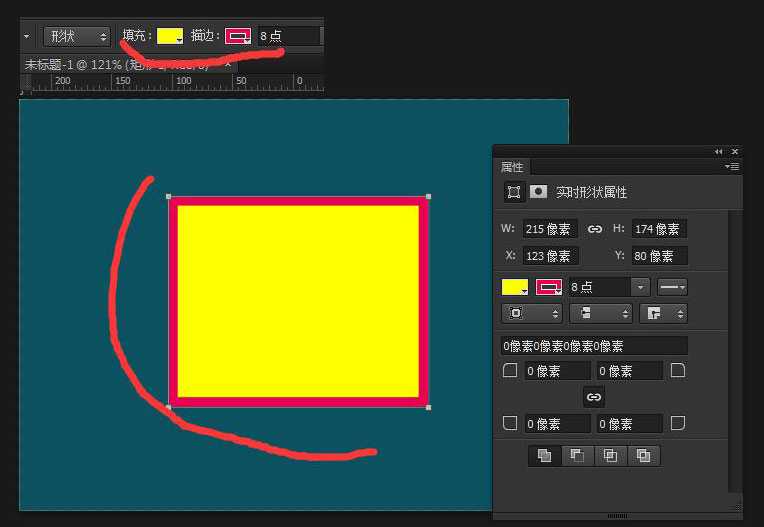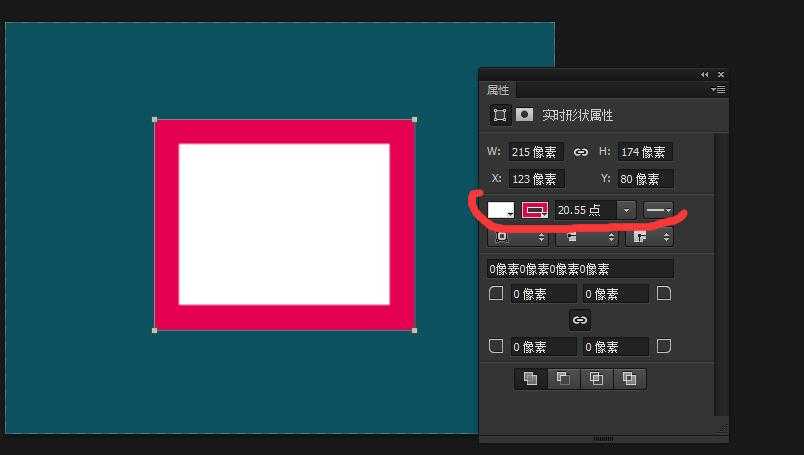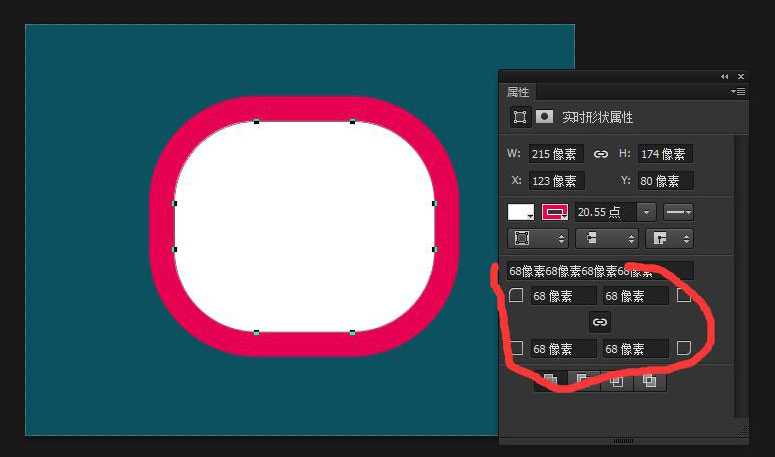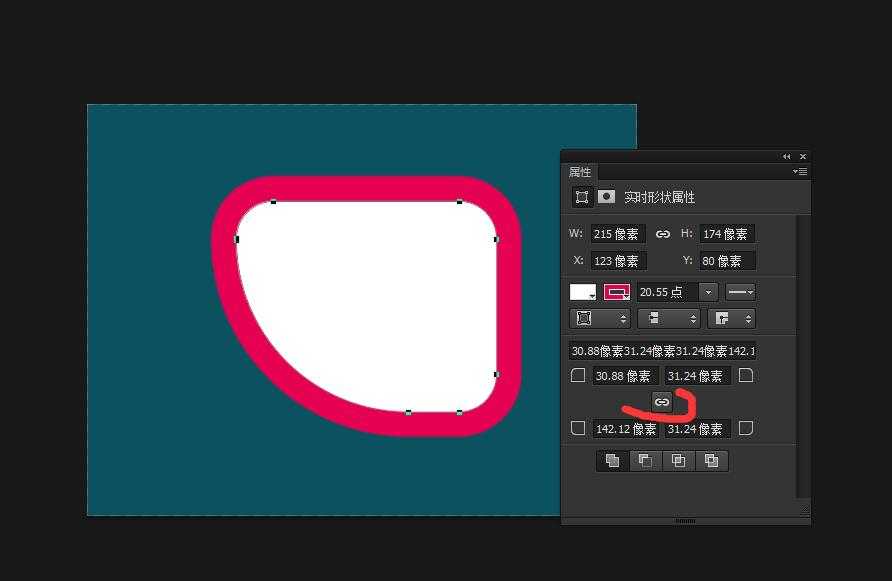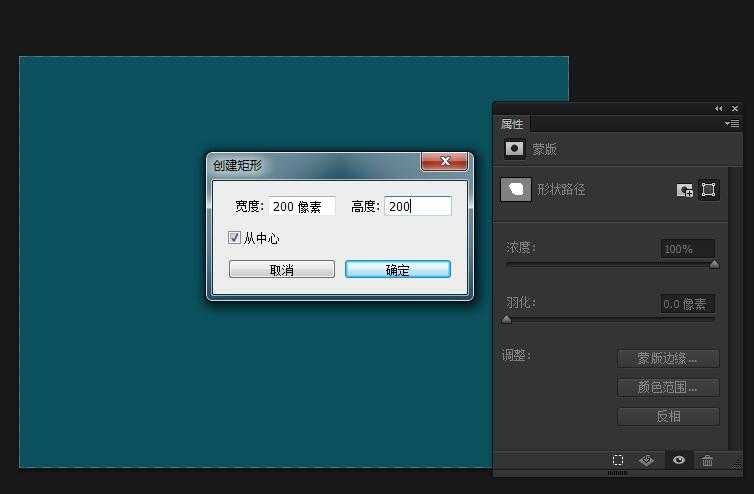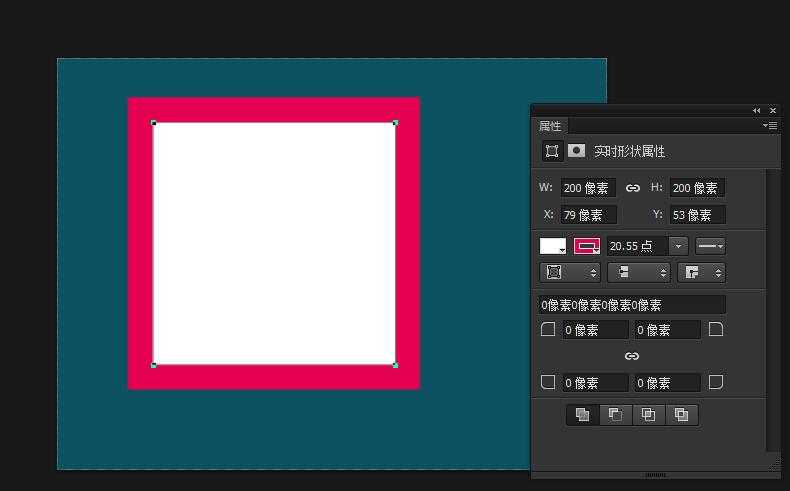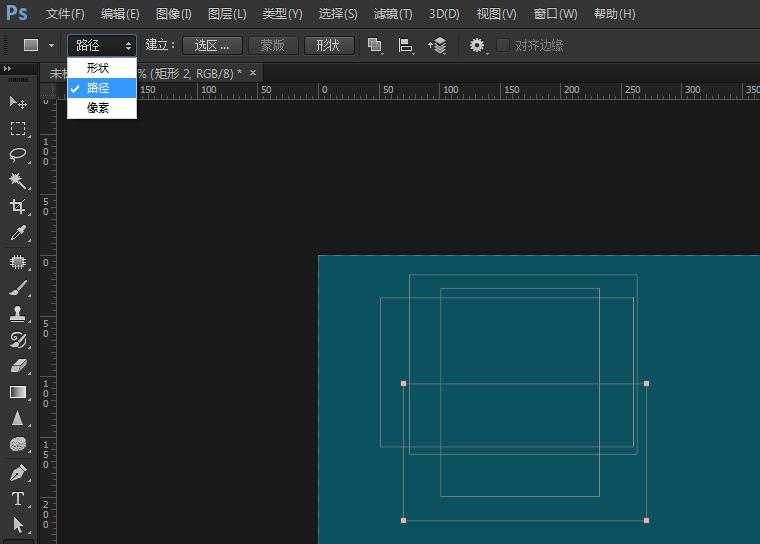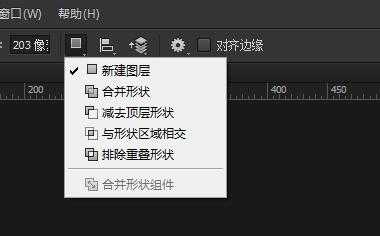ps中矩形工具怎么使用? ps矩形工具的详细介绍
(编辑:jimmy 日期: 2025/1/13 浏览:2)
ps中的工具有很多,其中的矩形工具该怎么使用呢?下面我们就来看看ps矩形工具的详细介绍。
- 软件名称:
- Adobe Photoshop CC 2017 v18.1.1.252 多语言中文免费版 64位
- 软件大小:
- 1.4GB
- 更新时间:
- 2017-06-20立即下载
打开电脑,启动Photoshop软件,在工具箱中,找到“矩形工具”,快捷键是"U"键,效果如图所示。
在矩形工具选项栏上,可以创建矩形为形状,路径,像素三个类型的对象,如图所示。
我们选择矩形工具为形状,在填充里,可以设置,不填充颜色,填充颜色,填充渐变颜色,以及填充图案等,如图所示。
矩形工具选择形状后,也可以对描边进行设置,改变颜色,改变描边的大小,包括样式等等。
这个的操作,和我们讲解,钢笔工具创建路径的时候,制作形状一样的参数和设置。
在描边选项里设置描边线的效果,也可以进行调整,如图所示。
当我们,选择矩形工具,选择形状,填充设置为黄色,描边设置红色,8点粗细,在文件中创建一个矩形,效果如图所示。
创建完之后,我们可以在属性面板上改变填充颜色白色,描边红色,描边20点大小,如图所示。
接下里,也可以对矩形的四个角进行调整,如图所示。
也可以对四个角其中某一个角单独调整,如图所示,把固定按钮关闭后,就可以调整某一个角的效果。
除了刚才我们在photoshop软件里直接创建一个矩形之外,还可以在画面上,直接单击左键,弹出来一个“创建矩形”的面板,在里面,设置宽度和高度,如图所示,设置为200像素的正方形,如图所示。
创建完毕一个正方形矩形,这个是200x200像素的。
矩形工具除了创建形状外,也可以创建路径,如图所示,选择路径,然后可以在画面上,创建合适的路径效果。
在矩形工具选项栏上,最后面的位置,也可以设置更多的形状工具的参数和命令。和选区工具的操作方法也都是一样的,效果如图所示。
以上就是ps关于矩形工具的使用方法,希望大家喜欢,请继续关注。
相关推荐:
ps怎么利用矩形工具制作相册样式?
ps圆角矩形工具怎么修改圆形的角度?
PS怎么矩形选框工具怎么抠图并复制?