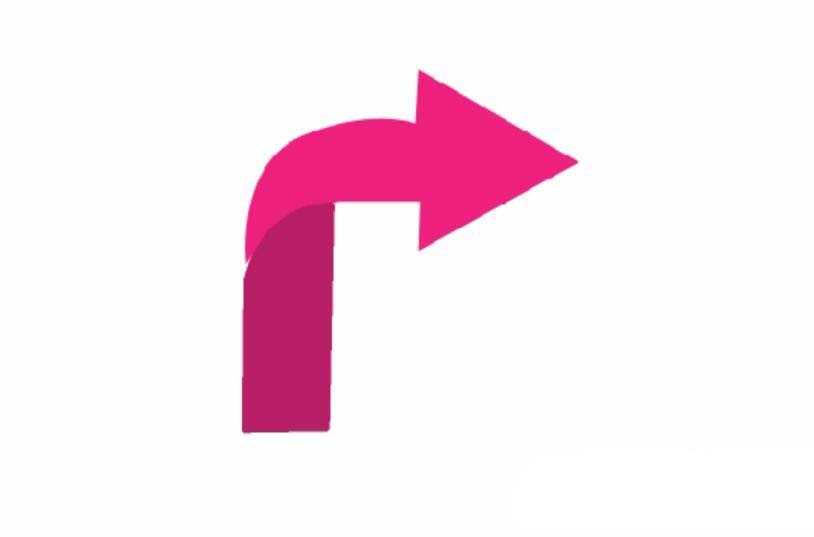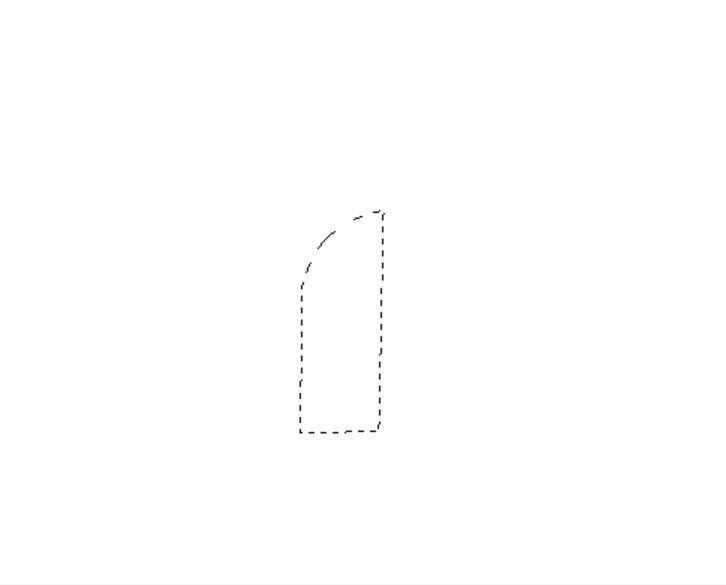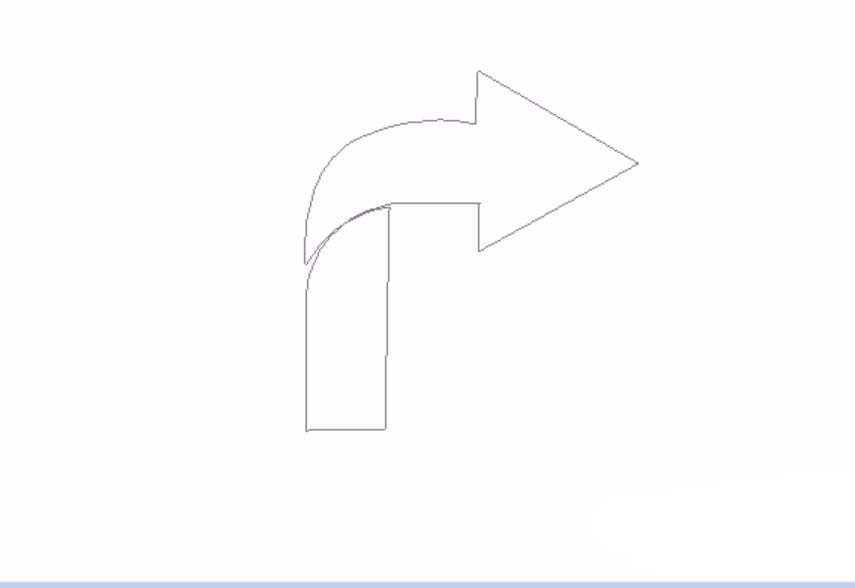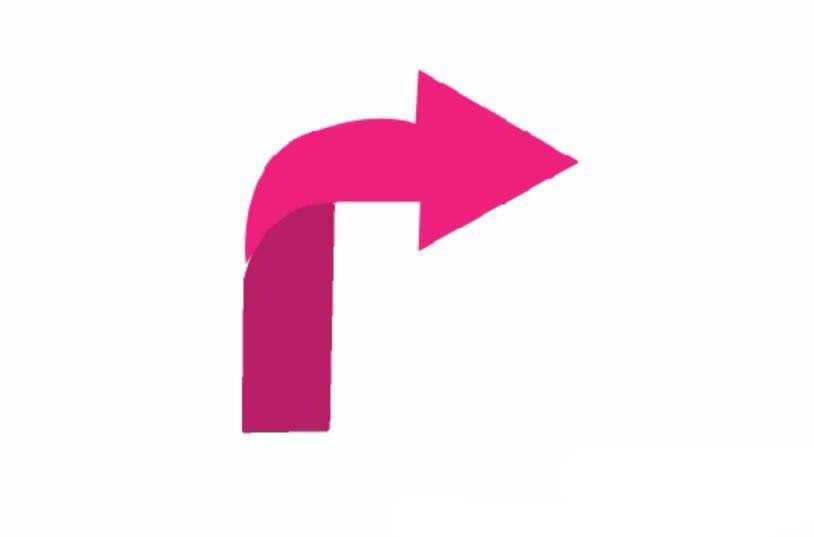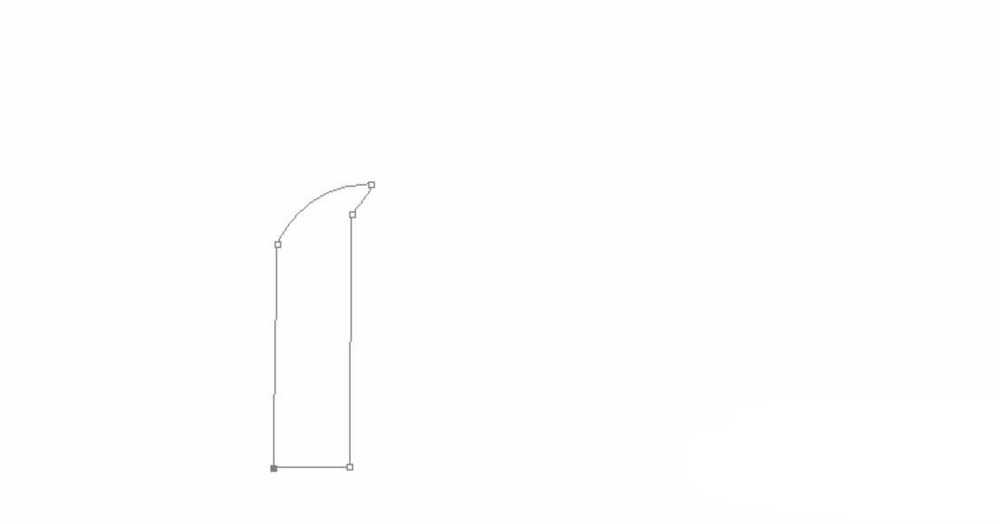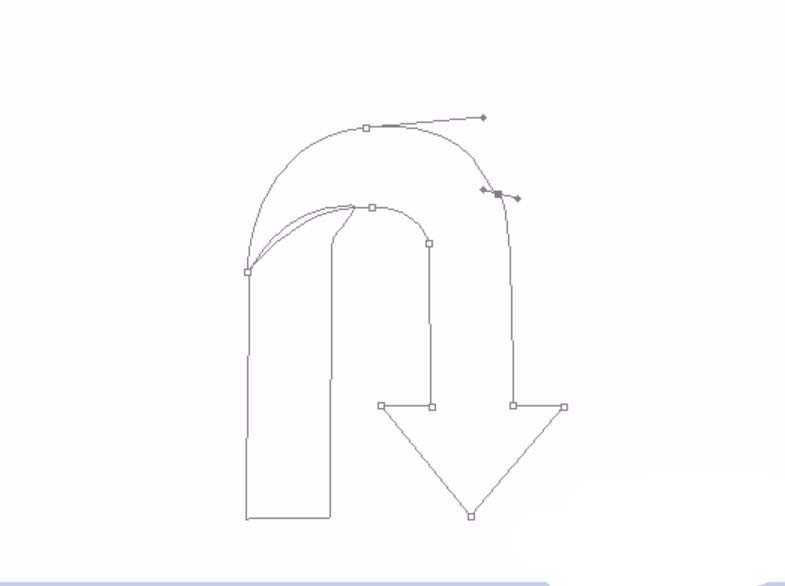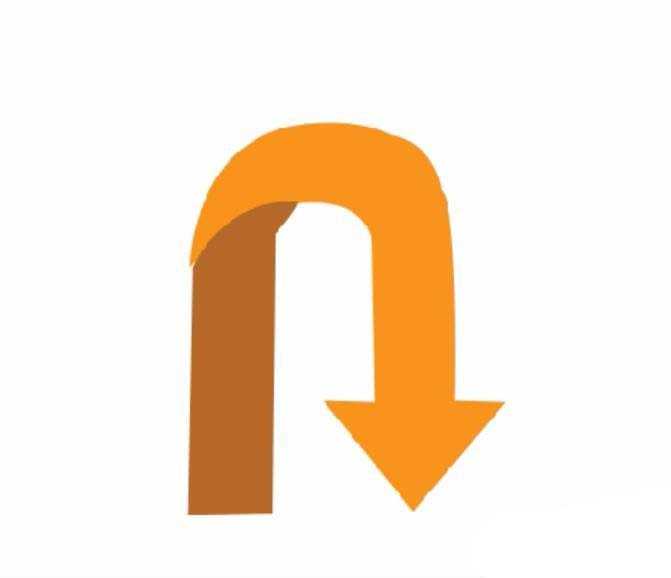ps怎么绘制折纸效果的拐弯箭头?
(编辑:jimmy 日期: 2025/1/13 浏览:2)
想要绘制一个折弯的箭头,该怎么绘制呢?下面我们就来看看ps中绘制折弯箭头的教程。
- 软件名称:
- Adobe Photoshop 8.0 中文完整绿色版
- 软件大小:
- 150.1MB
- 更新时间:
- 2015-11-04立即下载
1、先分析一下,对于这样的一个拐弯箭头来说,我们只要制作两个封闭路径就可以把它绘制出来,一个为较为明亮的区域,一个为阴影部分。使用钢笔工具把这两个路径绘制出来。
2、有了封闭的路径之后,我们再分别转换成不同的选区,填充不同的颜色,从而让这个拐弯箭头最终成形。
3、调整也是必要的,如果你发现两个路径之间有空隙之后,我们可以选择一个部分进行一下描边,从而让这个最终的拐弯箭头更加的完整。
4、这个拐弯箭头是一个完全的拐弯箭头,我们也分为两个部分来进行绘制,一个为拐弯箭头的暗区,一个为亮区。
5、绘制出一个封闭路径之后,我们再绘制出另外的一个封闭路径。从而让整个拐弯箭头的路径都出来。
6、选择其中的一个封闭路径填充深色,再选择另外的一个封闭路径填充一个浅色。从而让整个拐弯箭头出现。
以上就是ps设计立体折弯箭头的教程,希望大家喜欢,请继续关注。
相关推荐:
PS CS6怎么给图片添加箭头?
PS怎么制作一个带有箭头的圆形logo图标?
PS怎么制作简单的带箭头的框架图流程图?
下一篇:ps怎么设计一个漂亮的灯泡图标?