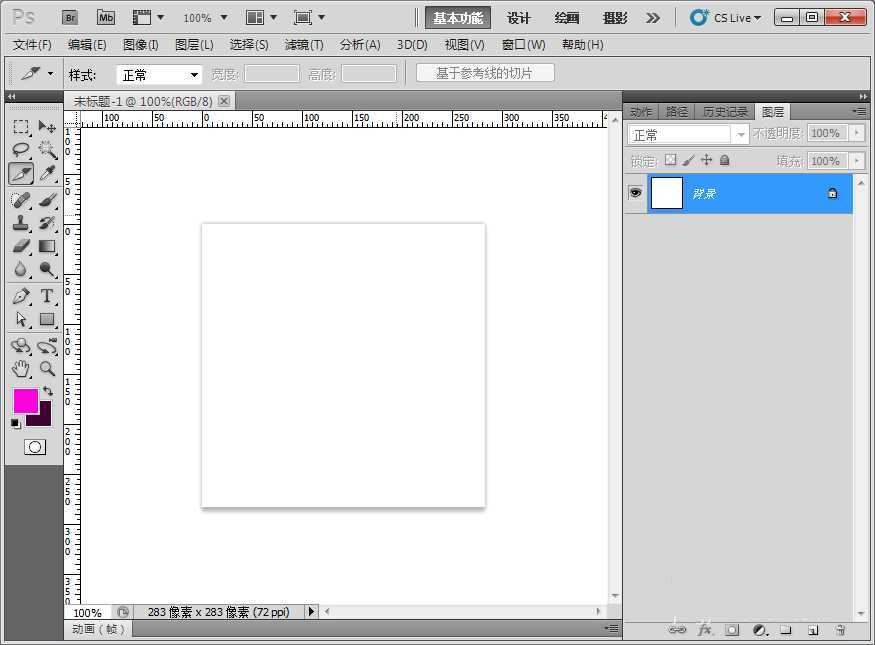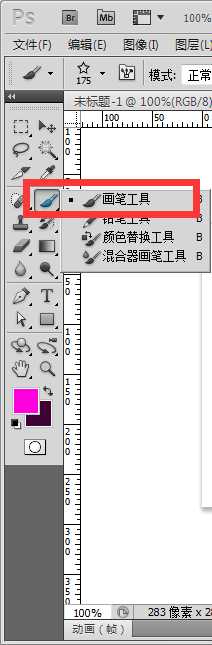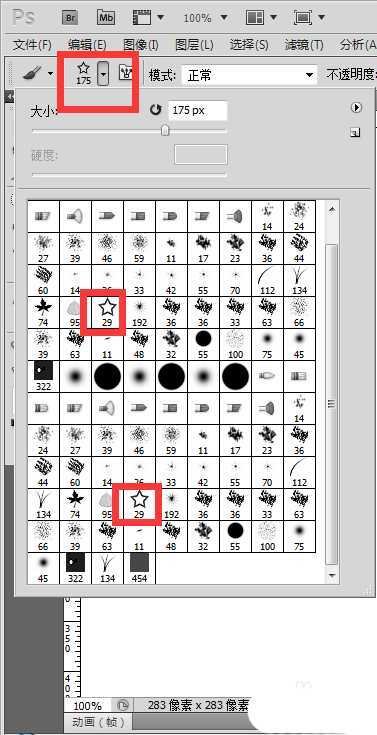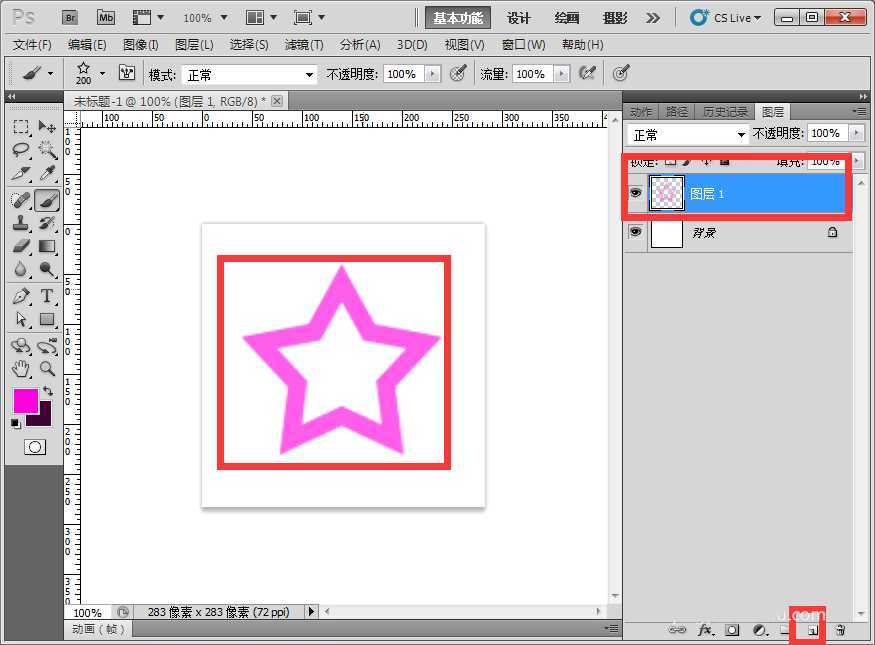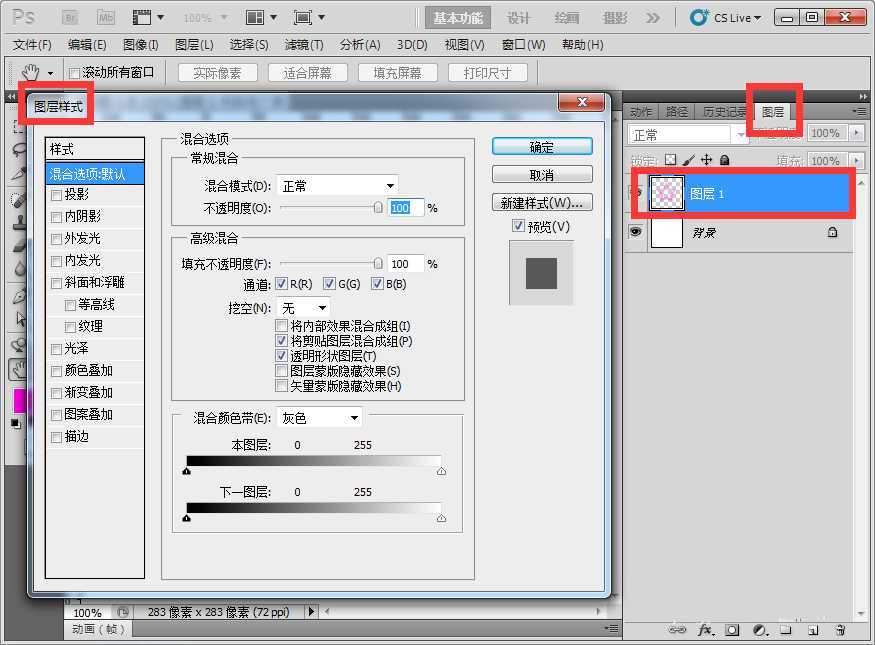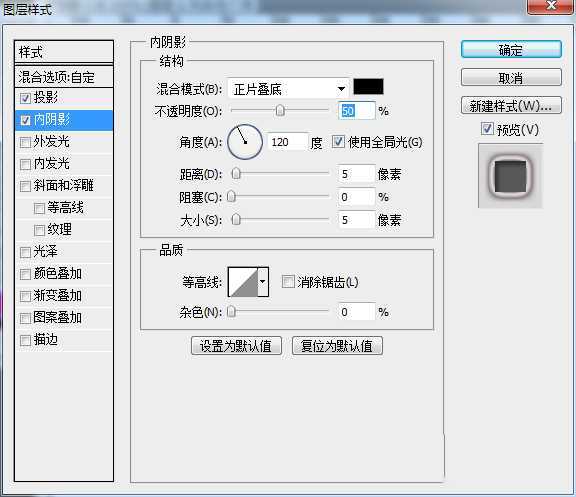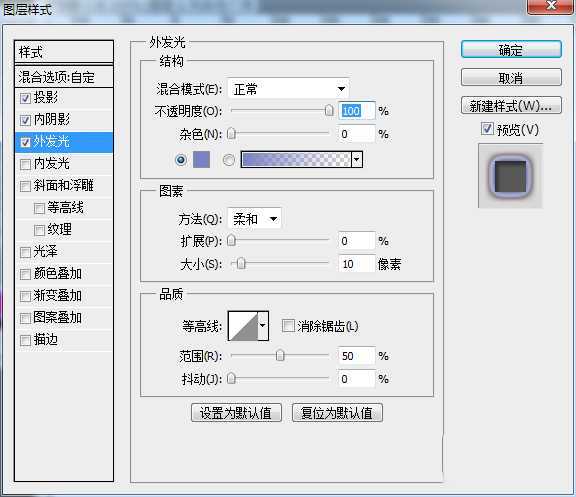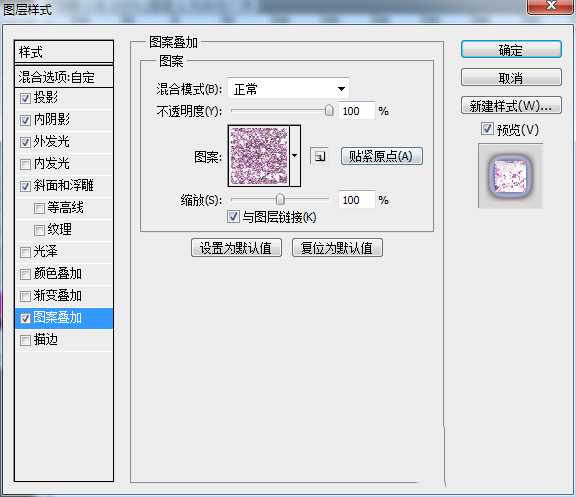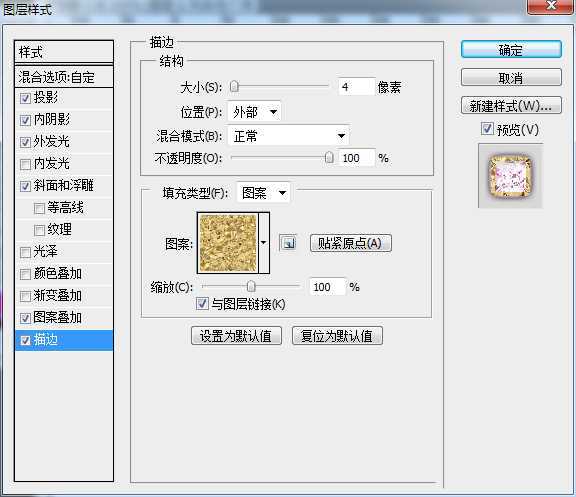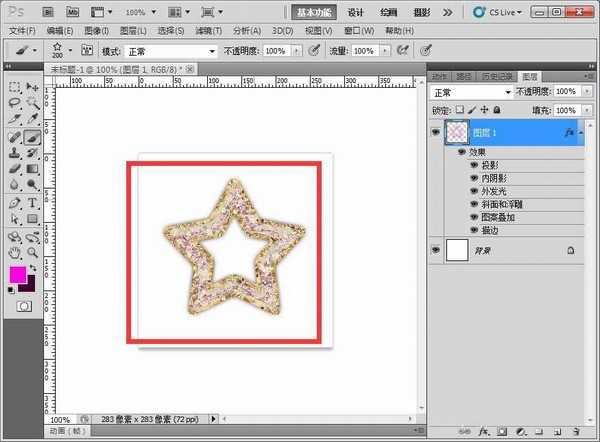PS怎么设计一个由宝石填充的碎钻五角星?
(编辑:jimmy 日期: 2025/1/13 浏览:2)
ps怎么制作一个有宝石填充的五角星,该怎么制作呢?下面我们就来看看详细的教程。
- 软件名称:
- Adobe Photoshop 8.0 中文完整绿色版
- 软件大小:
- 150.1MB
- 更新时间:
- 2015-11-04立即下载
1、我们首先在桌面上双击Photoshop的快捷图标,打开Photoshop这款软件,进入Photoshop的操作界面,并且新建好一张画布。
2、接着我们在左边工具栏点击画笔工具。
3、在上面的画笔工具栏,点击画笔左上角的小三角,选择五角星画笔。
4、我们在图层面板,新建一个空白图层,在空白图层上,点击画上一个五角星。
5、我们在图层面板上,双击该图层弹出图层样式对话框。
6、我们要设置好参数,勾上投影,投影设置参数,如图:
7、我们要设置好参数,勾上内阴影,内阴影设置参数,如图:
8、我们要设置好参数,勾上外发光,外发光设置参数,如图:
9、我们要设置好参数,勾上斜面和浮雕,斜面和浮雕设置参数,如图:
10、我们要设置好参数,勾上图案叠加,图案叠加设置参数,如图:
11、我们要设置好参数,勾上描边,描边设置参数,设置好全部参数后,点击确定,如图:
12、我们回到ps界面,这个就是宝石五角星了。
13、最后我们放大来看清楚吧。
以上就是ps制作宝石五角星图形的教程,请继续关注。
相关推荐:
ps中怎么制作闪耀水晶钻石图片?
ps怎么绘制圆角五角星形的图形?
ps CS6怎么绘制两种颜色的立体五角星?