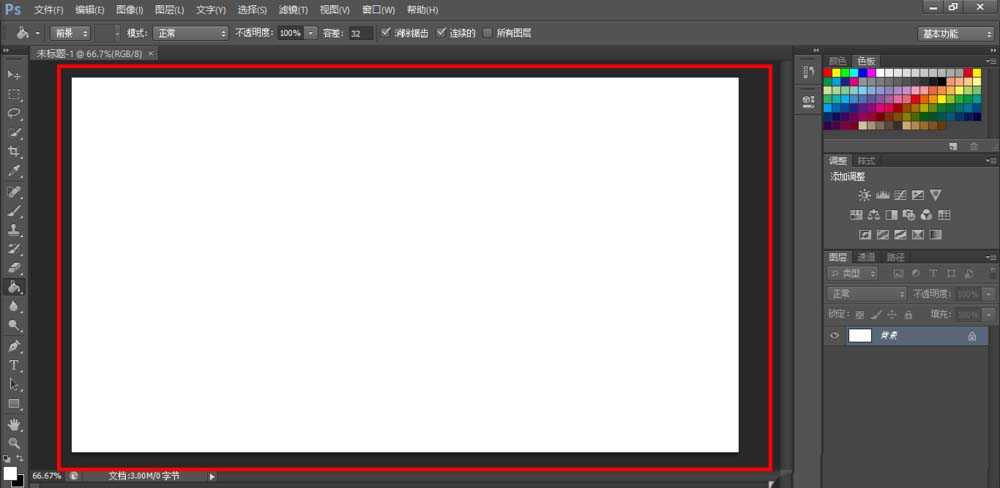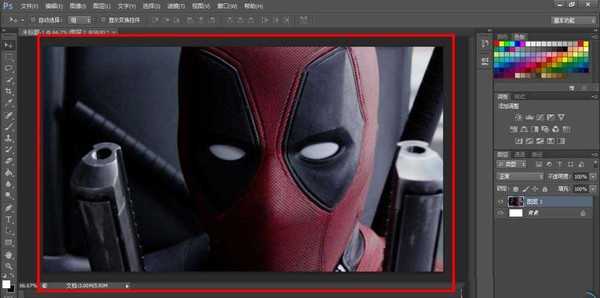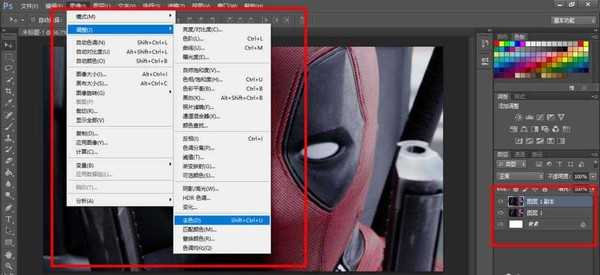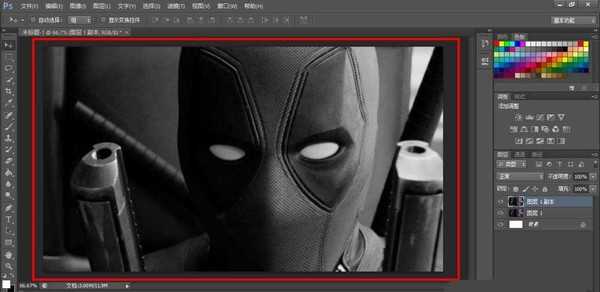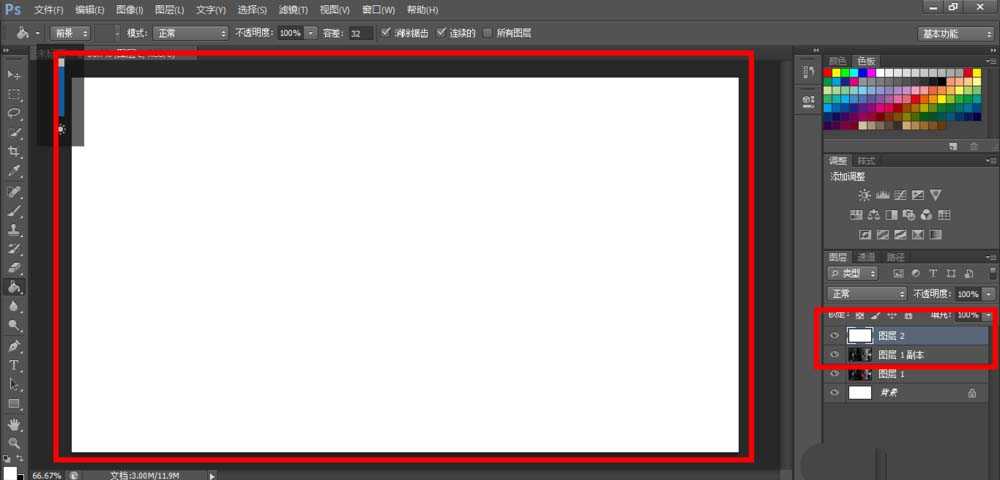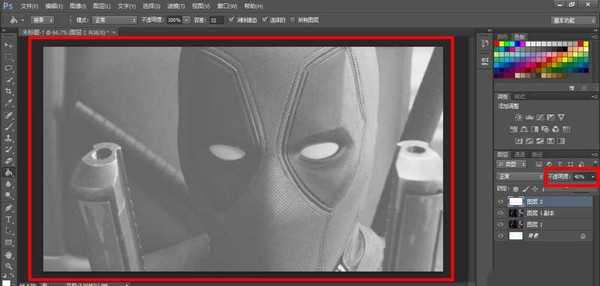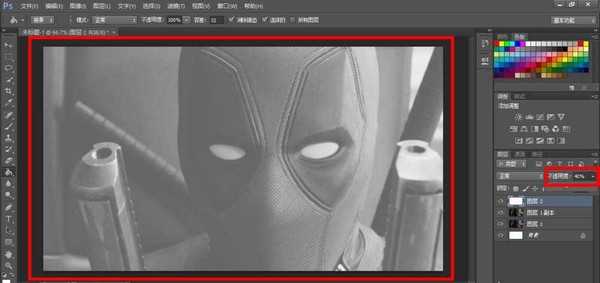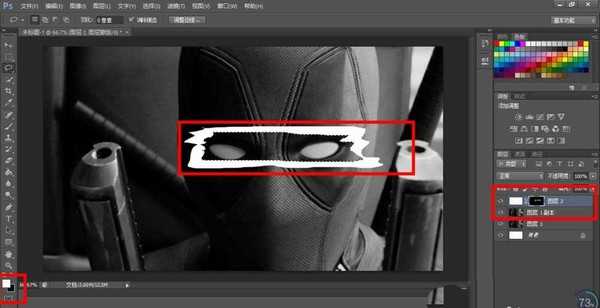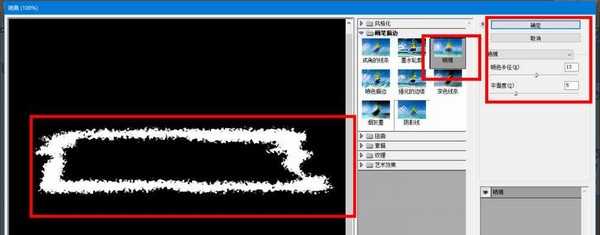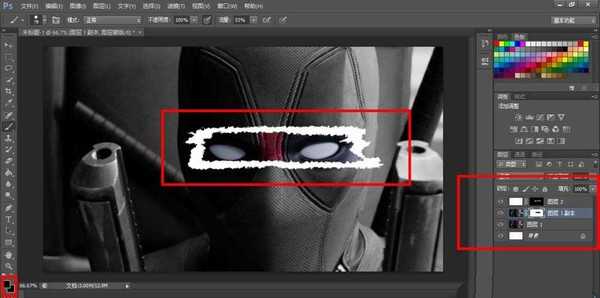PS怎么给图片添加手撕效果? ps手撕效果的制作方法
(编辑:jimmy 日期: 2025/1/13 浏览:2)
ps中想要制作一个手撕的效果,该怎么制作呢?下面我们就来看看详细的教程,很简单,请看下文详细介绍。
- 软件名称:
- Adobe Photoshop 8.0 中文完整绿色版
- 软件大小:
- 150.1MB
- 更新时间:
- 2015-11-04立即下载
1、新建一个画布。
2、打开一张图片素材,调整好。
3、复制图层,并选择去色。
4、然后新建一个图层,并着色纸张的颜色(这个大佬们在调色板里自己看着上色就好)。
5、调低白色图层的透明度,方便操作。
6、选择套索在图片上画出撕纸的效果。
7、给图层添加蒙版,然后再画一个撕纸的内圈。
8、将之前的不透明度调到最高,并将内圈选区用ctrl+delete将背景色填充(注意背景色要是黑色)。
9、取消选区后,选择滤镜库,在滤镜库里找到画笔描边的喷溅,调整好后,选择确定。
10、然后将背景色与前景色恢复默认,选择之前去色的图片给它建立蒙版,然后用黑色笔涂抹撕纸效果区域内。
以上就是ps制作手撕效果的教程,希望大家喜欢,请继续关注。
相关推荐:
ps怎么给图片制作折叠屏风效果?
ps怎么合成趣味放大镜效果的图片?
photoshop怎么制作一个撕纸条显示内容的动画?