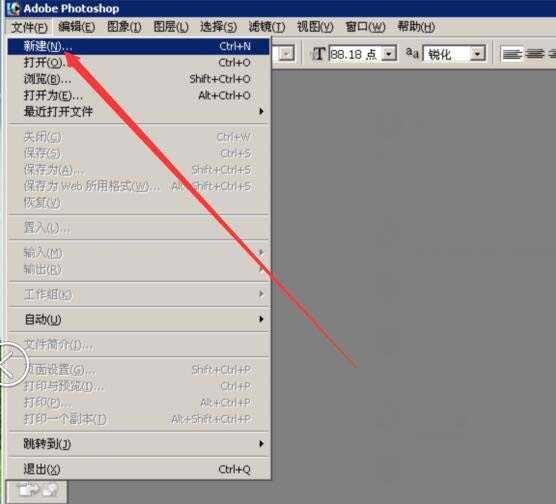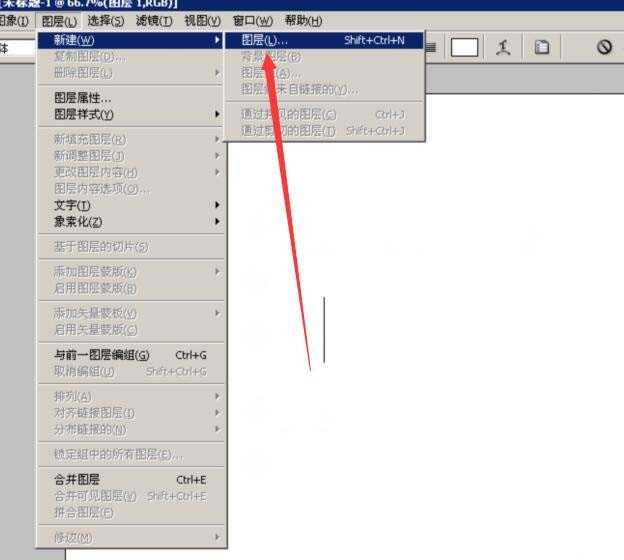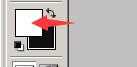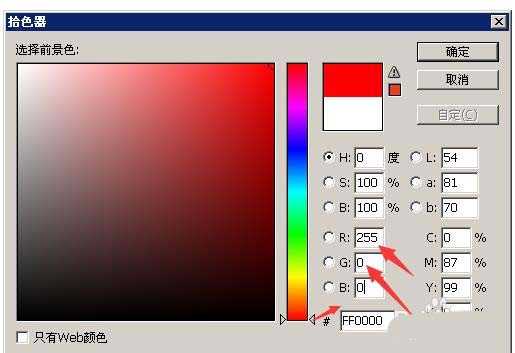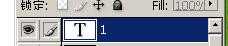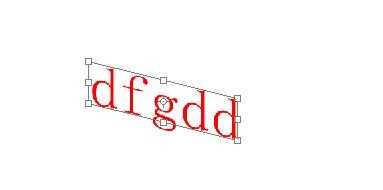ps怎么旋转图层? ps图层旋转技巧
(编辑:jimmy 日期: 2025/1/13 浏览:2)
ps中想要旋转图层,旋转图层可以旋转图层中的文字图形,下面我们就来看看吸纳关系的教程。
- 软件名称:
- Adobe Photoshop CC 2017 v18.1.1.252 多语言中文免费版 64位
- 软件大小:
- 1.4GB
- 更新时间:
- 2017-06-20立即下载
1、双击桌面Photoshop图标;
2、单击文件,新建;
3、输入宽度,高度,单击确定;
4、单击图像,新建,图层;
5、单击确定;
6、点击箭头所指的位置,设置前景色;
7、输入R:255,G:0,B:0,单击确定;
8、输入几个文字后,选中图层;
9、按住ctrl+T键,然后按住ctrl键拖动鼠标进行旋转,效果如图所示;
以上就是ps旋转图层的教程,很简单,请继续关注。
相关推荐:
PS怎么制作旋转的水波光效果?
ps怎么使用图层样式制作旋转按钮?
ps怎么快速设计一个旋转排版的照片效果?