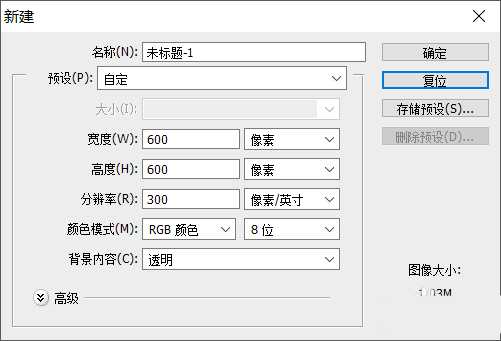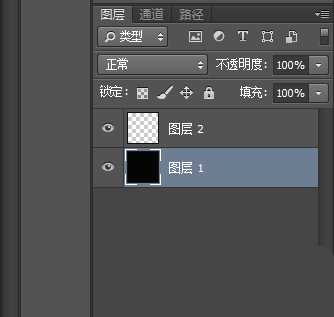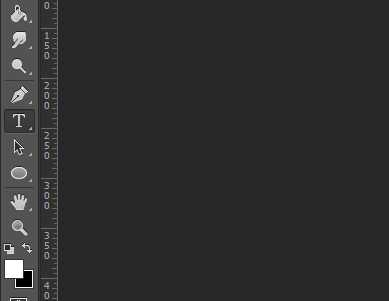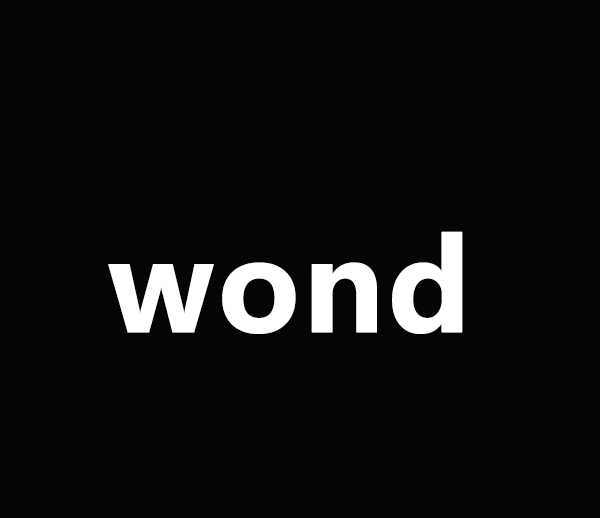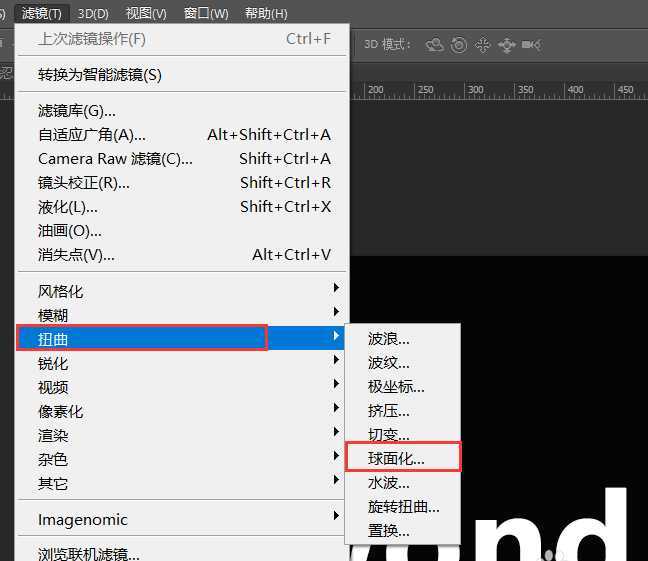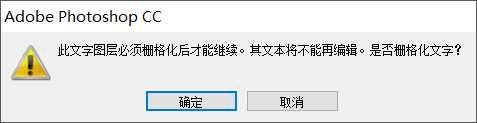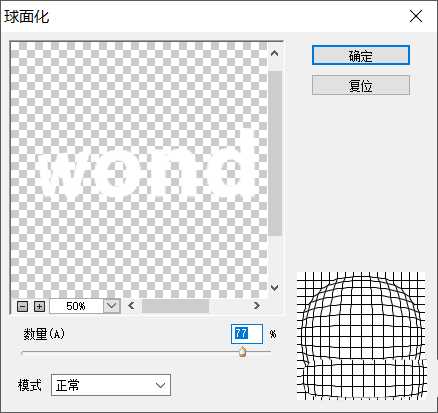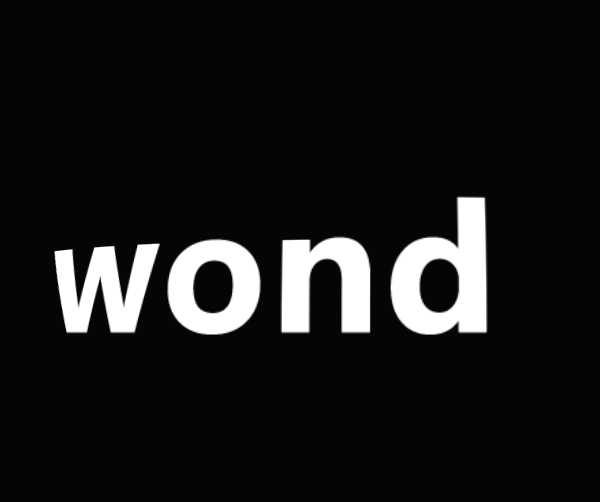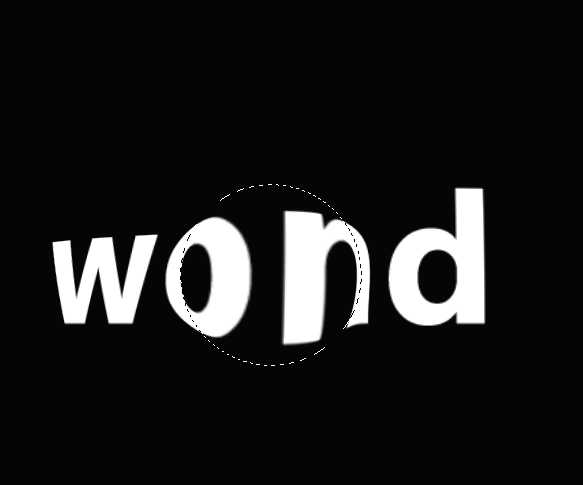ps球面工具怎么使用? ps制作球面化文字的教程
(编辑:jimmy 日期: 2025/1/13 浏览:2)
ps的滤镜功能中有球面化效果,该怎么使用这个功能制作球面化文字呢?下面我们就来看看详细的教程。
1、新建文档
2、将图层1背景设为黑色,并创建图层2
3、选择文字工具在图层2中输入文字
4、选中图层2然后在菜单栏中选择滤镜-扭曲-球面化,文字可提前栅格话,如果未栅格将会出现提示,确定即可
5、调节所需曲面程度
6、图像将全图曲面化
7、也可如下图所示,先选择选区,然后对选区部分曲面化
以上就是ps球面化滤镜的使用方法,喜欢的朋友可以收藏一下,请继续关注。
相关推荐:
Photoshop怎么使用灯光滤镜制作阳光效果?
ps怎么利用滤镜制作高科技立体电路效果图?
ps怎么使用滤镜功能制作冰镇啤酒杯子的效果?