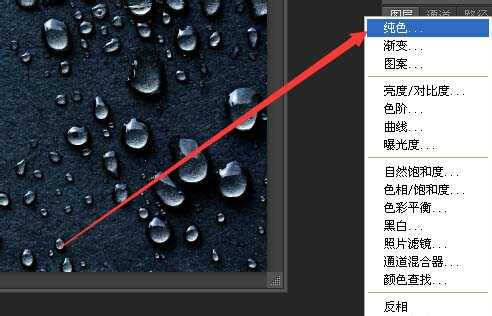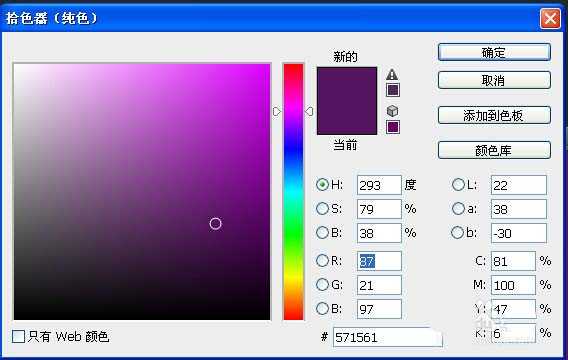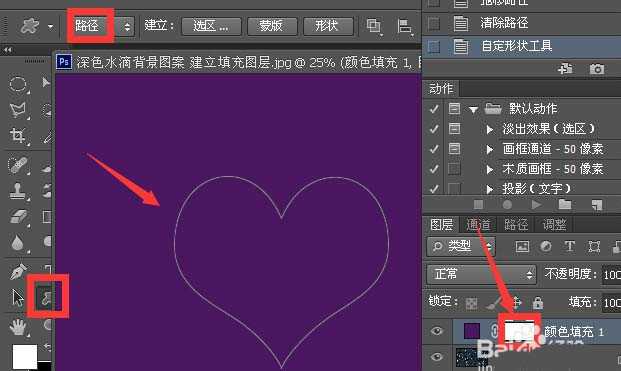ps怎么绘制一个心形并填充纯色?
(编辑:jimmy 日期: 2025/1/13 浏览:2)
ps中想要使用路径画心形,画好以后怎么填充纯色的颜色?下面我们就来看看详细的教程。
- 软件名称:
- Adobe Photoshop 8.0 中文完整绿色版
- 软件大小:
- 150.1MB
- 更新时间:
- 2015-11-04立即下载
1、点击箭头指向的按钮,创建新的填充或调整图层
2、点击纯色选项
3、之后会弹出拾色器,拾色器默认的颜色是前景色,也可以通过拾色器调整颜色,然后点击确定
4、填充层上自动带有一个蒙版
5、在填充图层上建立一条路径
6、选择路径,然后点击图层,矢量蒙版,当前路径
7、此时的路径约束了填充层的外形
8、如果先建立路径,然后在建立填充的纯色图层,可以直接得到路径约束的填充层,这条路径叫做矢量蒙版,此时无蒙版
9、如需要可以通过单击箭头指向按钮添加一个蒙版
10、如果要对色彩继续编辑,可以单击此处
11、如果要编辑路径,需要点击路径导航栏,然后点选颜色填充图层,然后通过路径编辑工具编辑路径
相关推荐:
PS怎么把图案填充到图形中?
PS怎么给图形填充颜色图案?
ps怎么使用矩形框填充色块?
上一篇:ps怎么制作扑克牌中的梅花A?
下一篇:PS怎么手绘一个蓝色超酷小汽车?