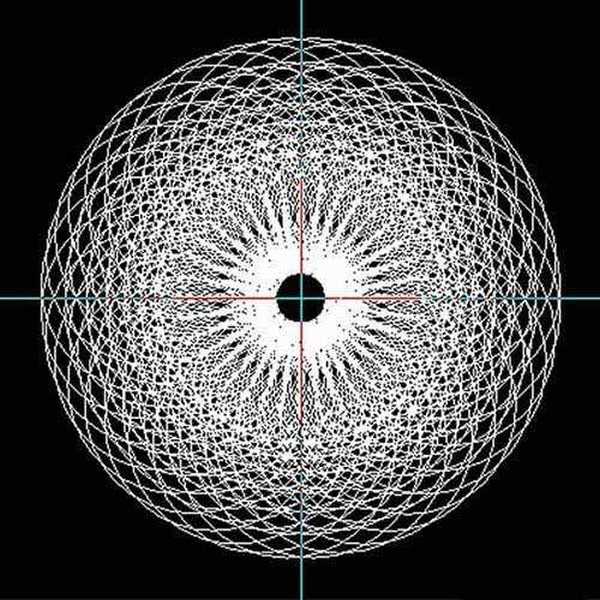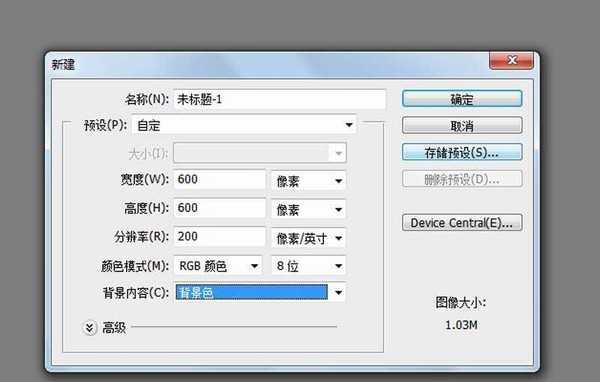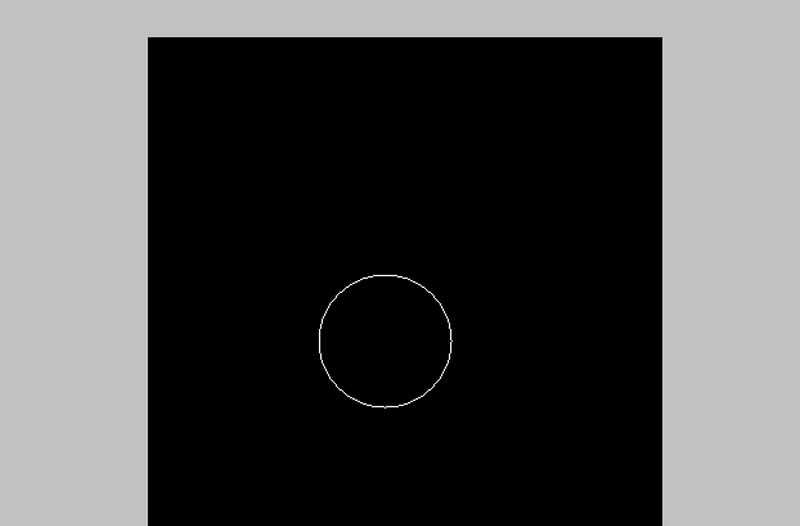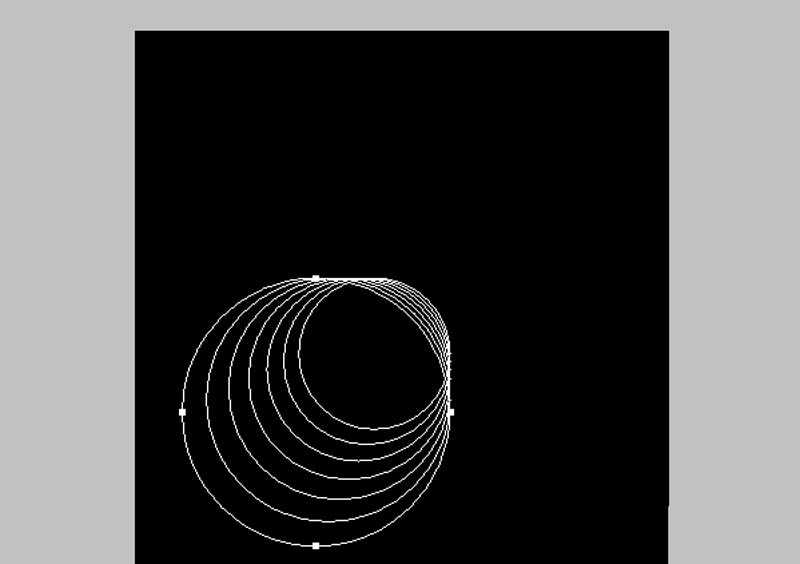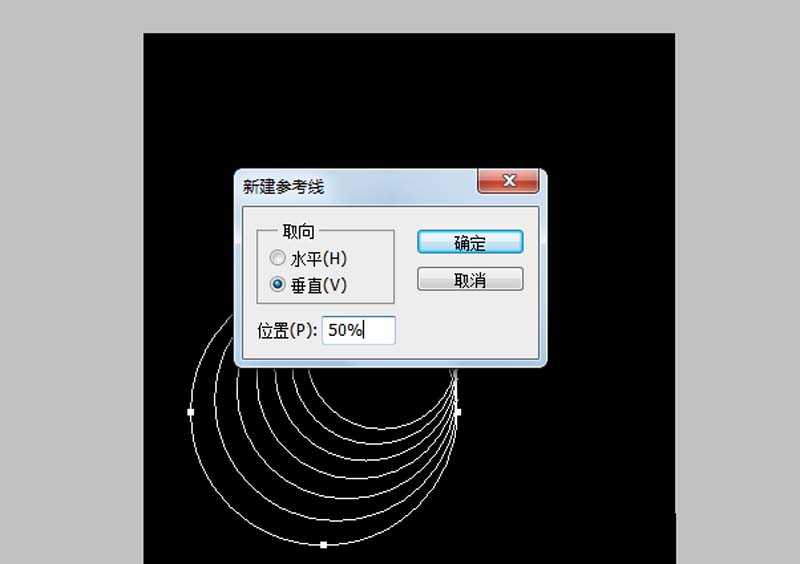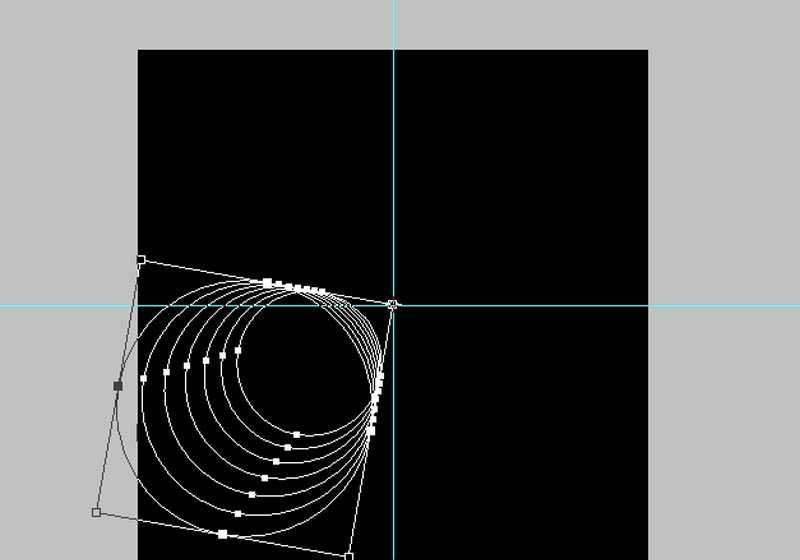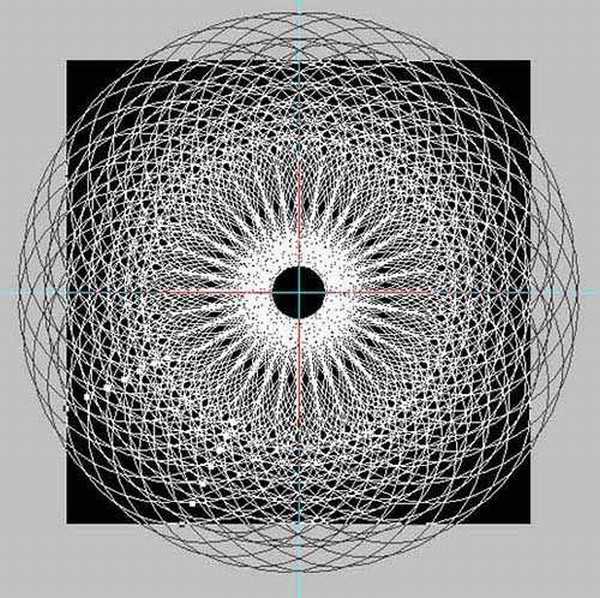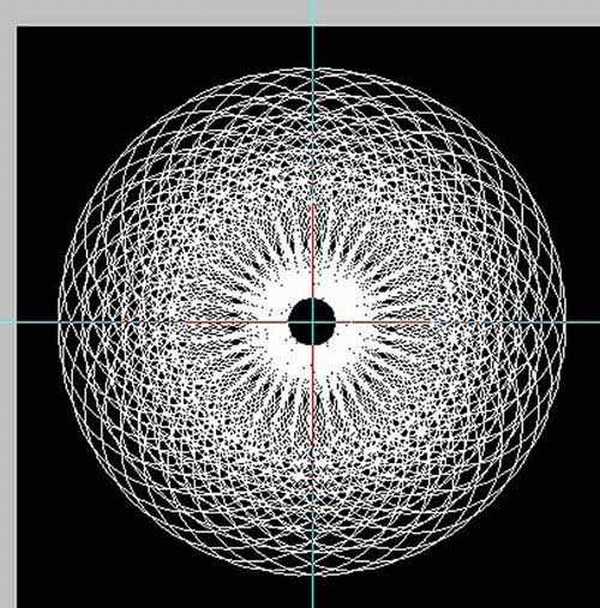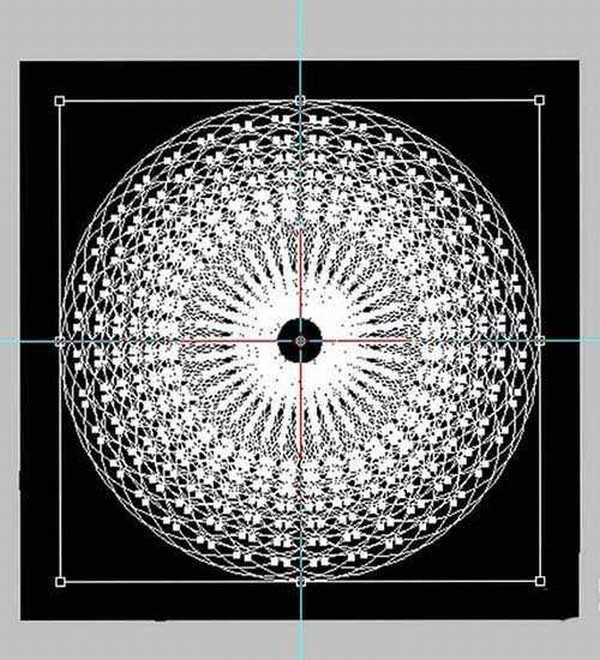ps怎么使用路径制作纹路清晰的瞳孔图案?
(编辑:jimmy 日期: 2025/1/13 浏览:2)
ps中想要绘制一个一个图形,主要使用路径中的旋转变形功能,下面我们就来看看详细的教程。
1、首先启动Photoshop cs5,执行文件 -新建命令,新建一个大小为600*600,分辨率为200,背景颜色为黑色的文档。
2、选择工具箱里的椭圆工具,切换到路径面板,按住shift绘制一个正圆路径。
3、执行ctrl+t组合键进行自由变换,选择旋转点为右上角,缩放比例为110%,接着执行ctrl+shift+alt+t组合键6次。
4、执行ctrl+r组合键调出标尺,执行视图-新建参考线命令,在弹出的对话框中设置取向为垂直,位置为50%,同样方法再次新建水平方向的参考线。
5、选择工具箱里的移动工具调整图形的位置处于左下角,选择所有路径,执行ctrl+t组合键,设置旋转点为右上角,角度为10。
6、接着执行ctrl+shift+alt+t组合键若干次,直至形成一个圆形为止。
7、选择所有路径,执行ctrl+t组合键进行自由变换,按住shift+alt组合键等比例缩小,这样图案就制作完成了。
以上就是ps制作瞳孔图形的教程,图形看上去复杂,但是很好画,喜欢的朋友可以继续关注。
相关推荐:
ps怎么绘制一幅错落的线条效果?
PS怎么将彩色线条做成波浪线背景?
ps怎么怎么提取图片中人物线条轮廓?
上一篇:ps怎么使用椭圆工具画卡通小熊?