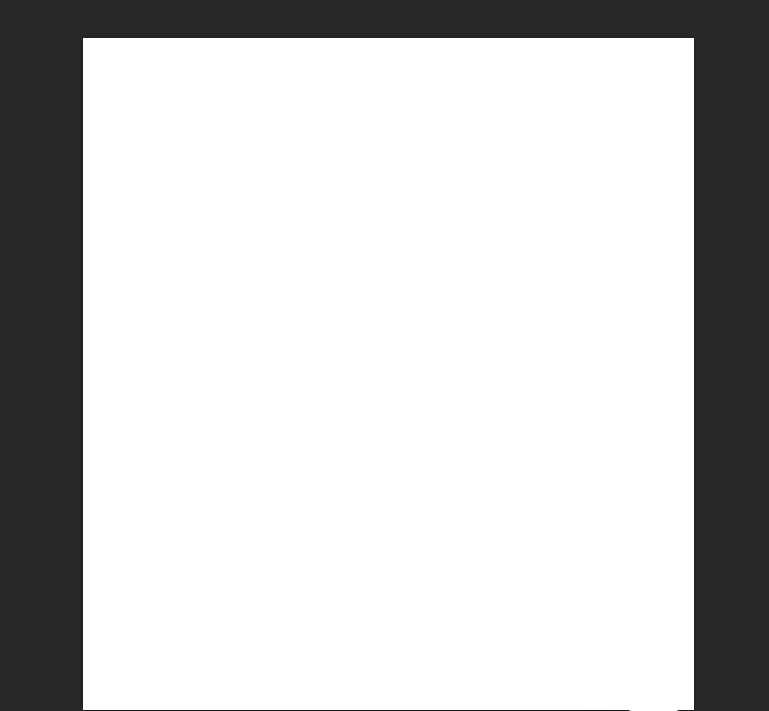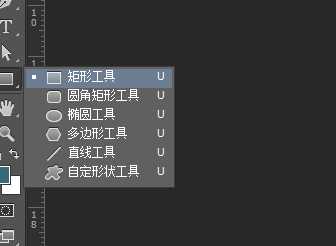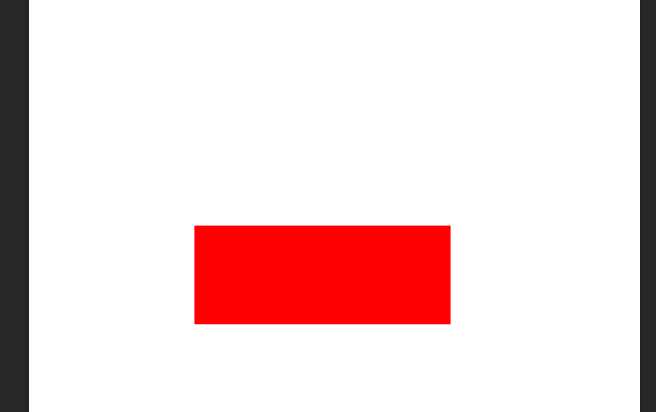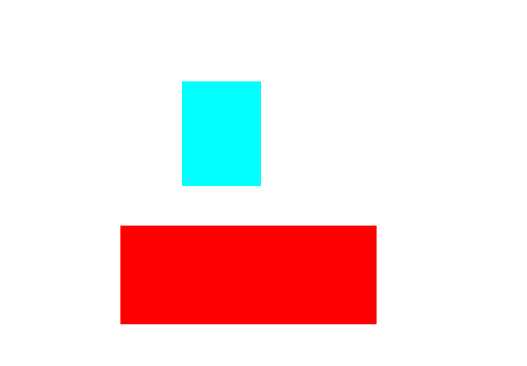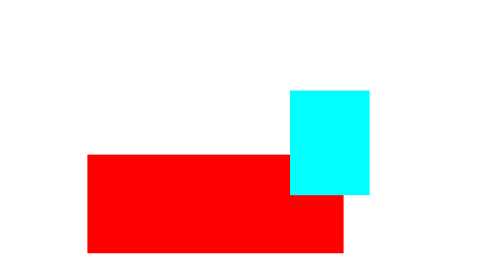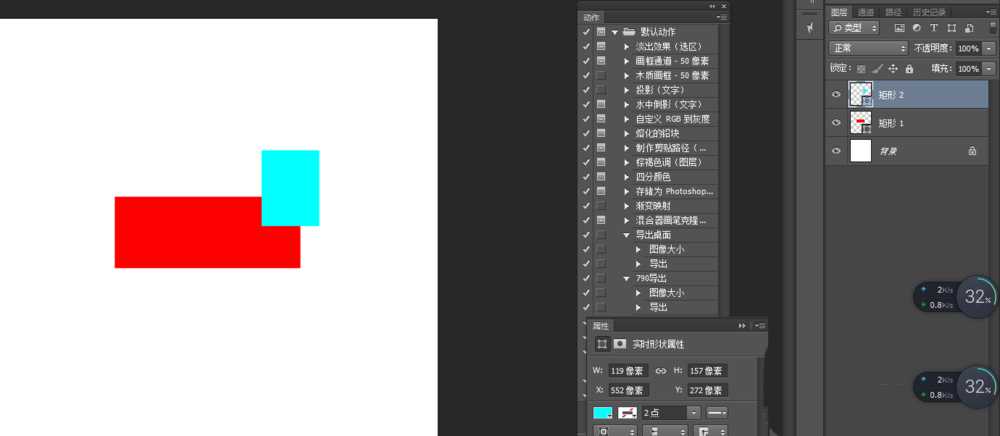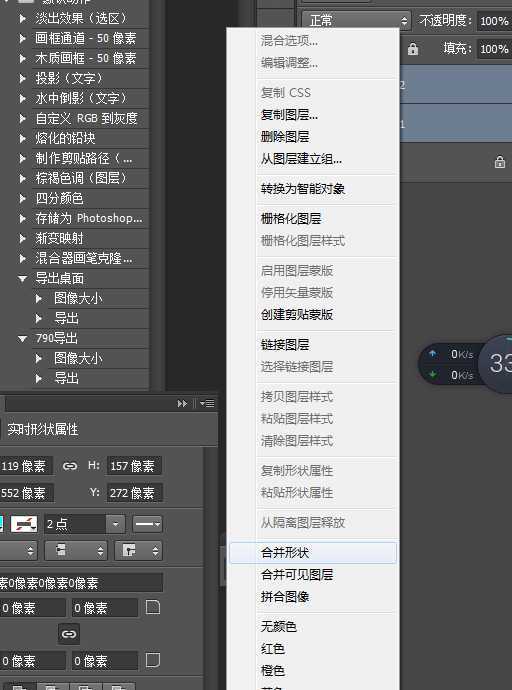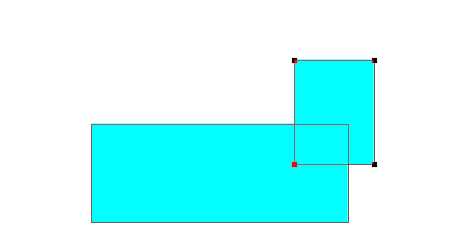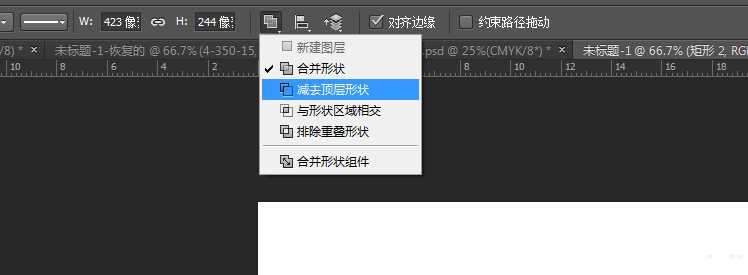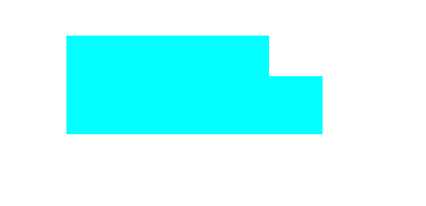ps形状怎么剪裁? ps减去顶层形状功能的使用方法
(编辑:jimmy 日期: 2025/1/13 浏览:2)
ps中形状与形状之间的裁剪该怎么实现呢?下面我们就来看看使用减去顶层形状功能裁剪图片的教程。
- 软件名称:
- Adobe Photoshop 8.0 中文完整绿色版
- 软件大小:
- 150.1MB
- 更新时间:
- 2015-11-04立即下载
1、打开Photoshop,新建文档
2、点击矩形工具,在文档中画一个矩形
3、再画一个矩形(一般运用基础形状(例如矩形)对前一个矩形进行裁剪)。
4、将后一个矩形放在前一个矩形要裁剪的部分(注意:辅助裁剪矩形图层要在要裁剪的矩形图层上面),合并两个矩形(将两个矩形所在的图层选中,点击右键-合并形状或者直接快捷键Ctrl+E)
5、点击路径选择工具,选择辅助裁剪的矩形,在属性栏上点击减去顶层形状,合并形状组件(注:形状叠加也适用)
6、完成预览
以上就是ps裁剪图形的教程,很简单的基础教程,但是很常用,喜欢的朋友可以关注。
相关推荐:
ps裁剪图片怎么固定的尺寸?
Photoshop CS6怎么使用裁剪工具处理图片?
ps裁剪照片时提示无效数字项不能修改cm该怎么办?