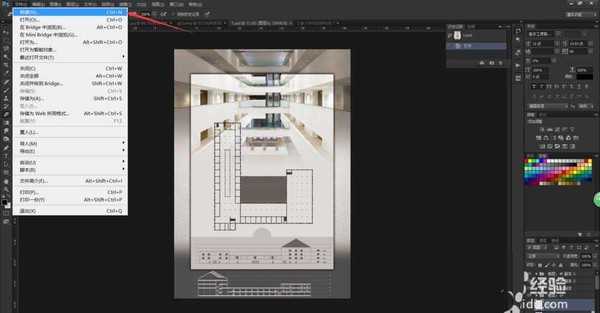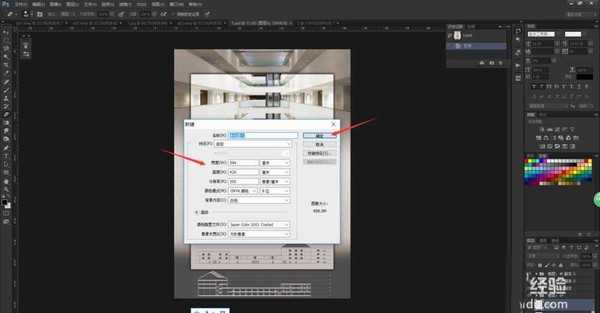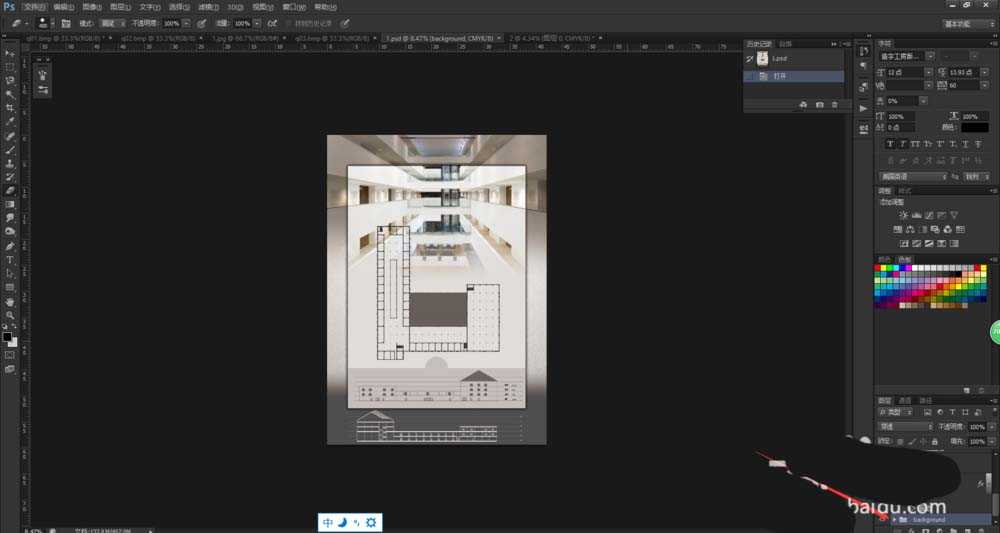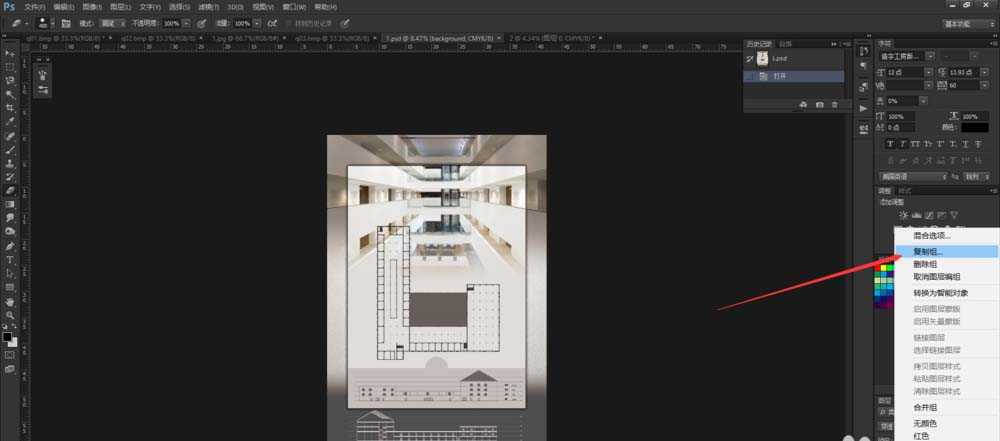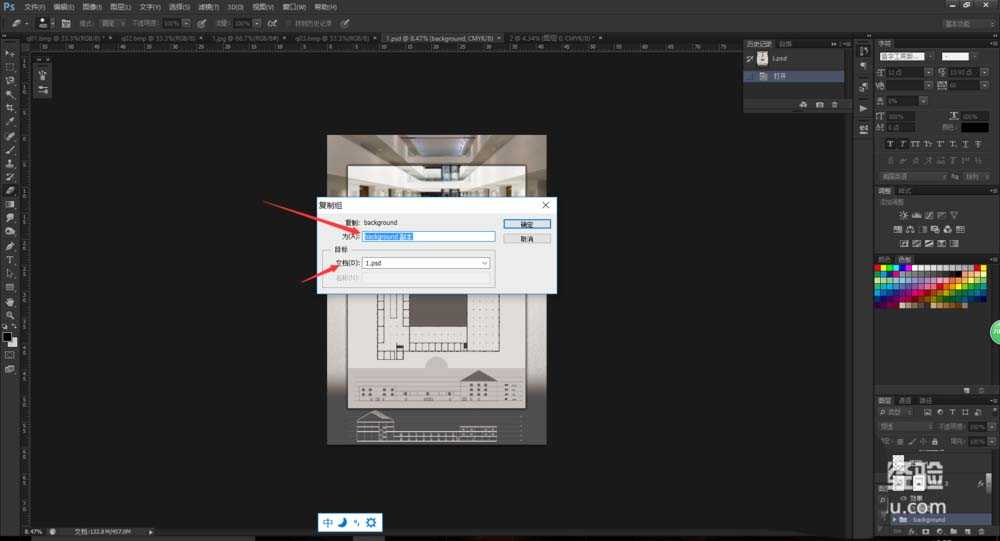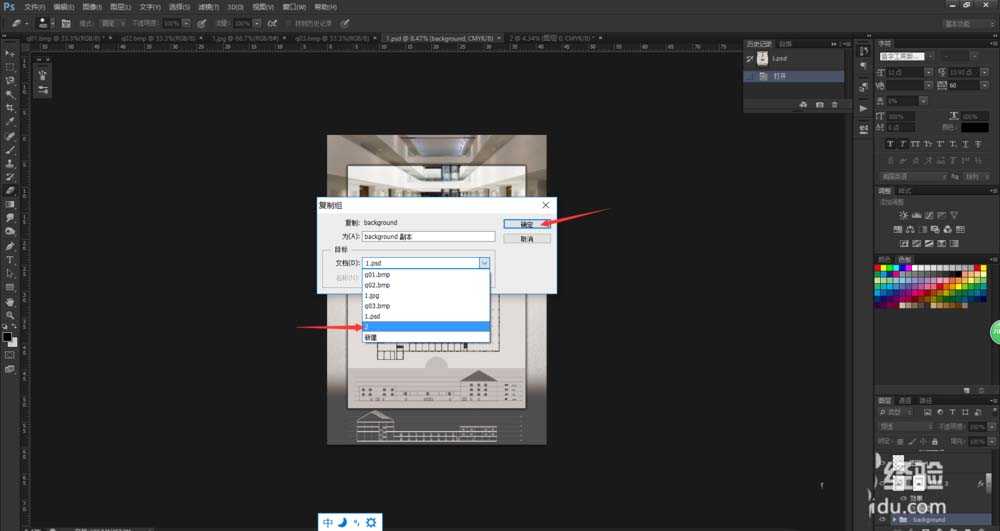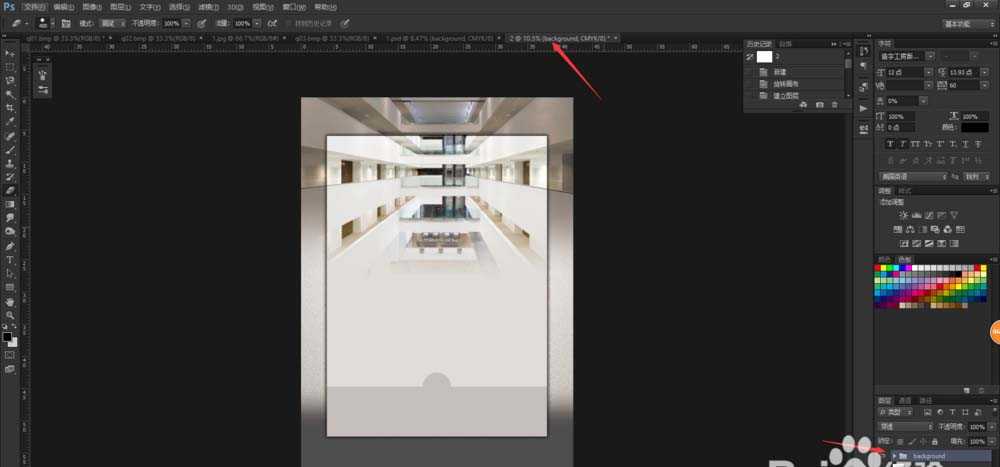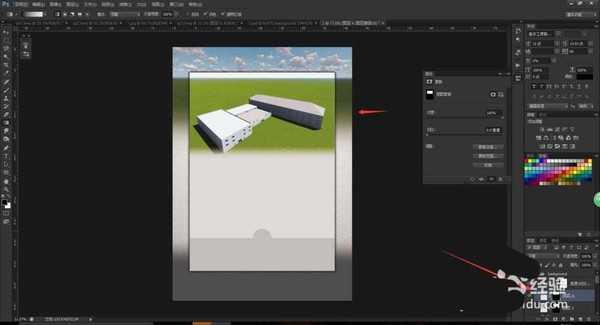ps怎么把一组图层复制到新画布?
(编辑:jimmy 日期: 2025/1/13 浏览:2)
Photoshop在进行成套图片的制作时,经常会需要将背景图层复制到其他的画布上,下面我们就来看看如何将背景图层组复制到新画布,很简单,需要的朋友可以参考下。
- 软件名称:
- Adobe Photoshop 8.0 中文完整绿色版
- 软件大小:
- 150.1MB
- 更新时间:
- 2015-11-04立即下载
1、首先,我们开启photoshop,开启我们需要复制的图片,在photoshop上侧的菜单栏中选择“文件——新建”,进行photoshop图层新建。
2、确定新建命令之后,就会弹出photoshop的新建窗口,在新建窗口中,所有数据最好都与原始的图片相同,这样复制之后才能够很好的让图层匹配画布。
3、随后,我们选择背景图层的图层组,如果图层属于分散类型的,我们可以选中所有图层之后按下“Ctrl+G”进行编组,即可将背景图层全部编组为一个文件组。
4、右键点击图层组,在弹出的菜单栏中选择“复制组”,对背景图层组进行复制命令,photoshop会弹出复制的选项。
5、在弹出的“复制组”窗口中,我们可以设置复制组的名称,以及复制组的位置,系统会默认在原始画布上复制,并且默认名称为“副本”,我们直接输入名称即可。
6、在“复制组”窗口的“目标”栏中,我们需要进行复制目标的设置,点击“文档”的下拉箭头,我们即可进行文件的选择,选择我们新建的画布名称后,点击确定即可。
7、完成复制命令之后,我们在photoshop选择新建的图层,即可看到背景图层组被复制到了新建的画布图层列表中,并且在画布上显示了背景图层。
8、在背景图层组中,我们也可以选择对应的图层,更换背景图层的图片,从而让每一个画布的背景图片虽然都有一致的样式排版,但是却又有不一样的图片装饰。
以上就是复制图层组的教程,很简单,但是很多朋友还是不知道该怎么复制,看完本教程希望能给大家带来一些收获。
相关推荐:
PS图层无法复制粘贴文字该怎么办?
PS中怎么将通道中的图像复制到图层中?
ps怎么复制图层组? ps复制图层组的技巧