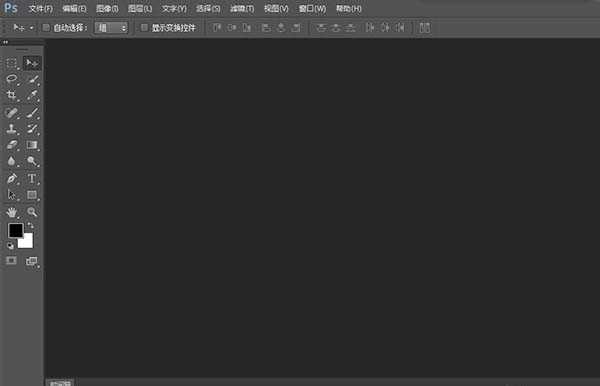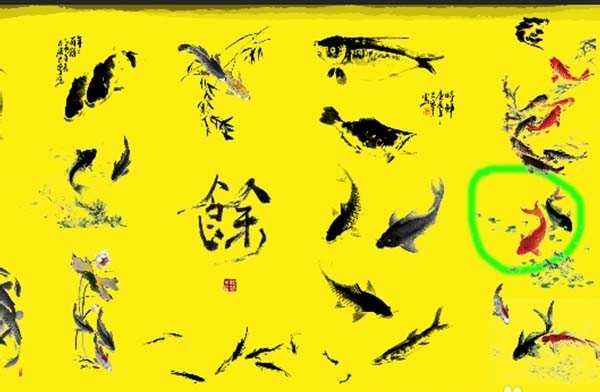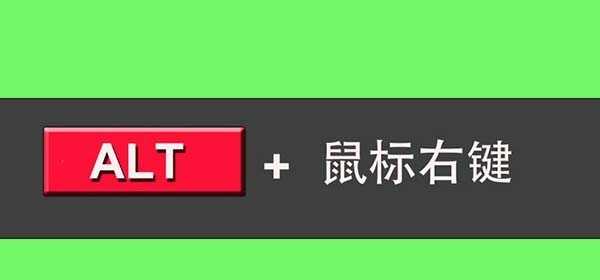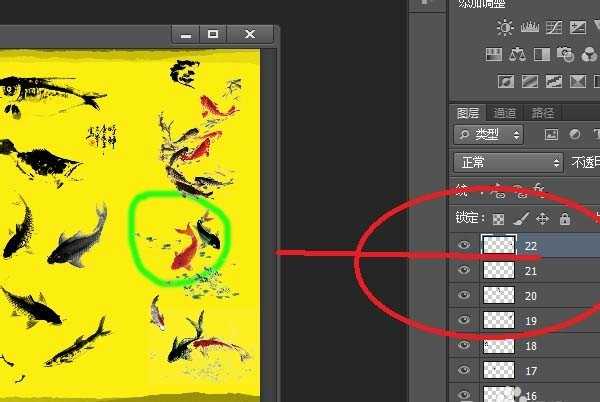ps怎么快速找到图形所在的图层?
(编辑:jimmy 日期: 2025/1/13 浏览:2)
下载的ps源文件作品中几十个图层甚至上百个图层,查找某个图形所在的图层是很难的,即使我们分组很详细,如果从图层一个一个去看的话,也会很吃力,该怎么快速查找图层呢?今天给大家说个快速找到图层的方法,让大家从找图层的繁琐当中解脱出来。
- 软件名称:
- Adobe Photoshop 8.0 中文完整绿色版
- 软件大小:
- 150.1MB
- 更新时间:
- 2015-11-04立即下载
1、首先打开ps软件,我用的是cs6版本
2、我们找到一张图片,可以是从网上下的素材,也有可能自己做的图片,或者领导客户要求我们再次修改,我们就要找到自己要修改的图层。我这里是从网上下的一张素材,首先把文件导入ps软件当中
3、我们仔细观察,发现图层有几十个,而且大都是鱼,命名也不好命,如果从图层当中找到自己想要的东西,一个个去找的话是很耗费精力的。
4、假如我们找到图中红色的鱼,也就是绿圆圈圈住的鱼,该如何去做呢,从图中当中一个一个去试,当然可以,不过很费时间的,下面我们说个简单的方法。
5、把鼠标放在你想要找的图层上面,这次我们放在绿圆圈圈住的地方,我们按着alt加鼠标右键。
6、按完这个步骤,我们就找到了自己想要的图层。
这个方法很常用的,毕竟我们处理图例图形的时候,会有很多图层元素,使用这个方法定位图纸汇总的图形是很方柏霓的。
相关推荐:
ps怎么给照片加一层黑色图层?
ps背景图层和普通图层怎么互相转换?
ps怎么快速修改图层大小? ps图层大小的设置方法