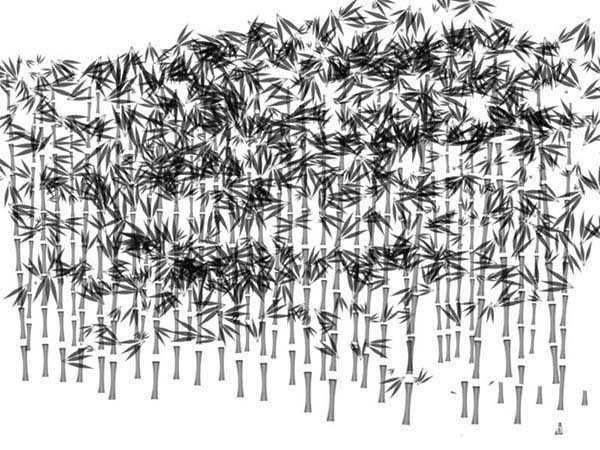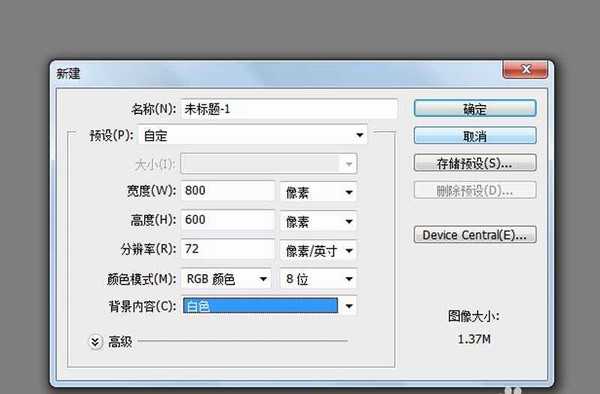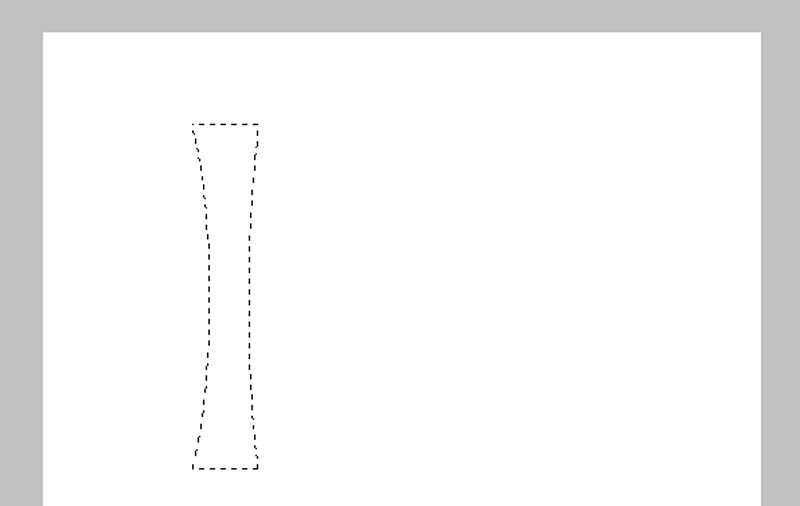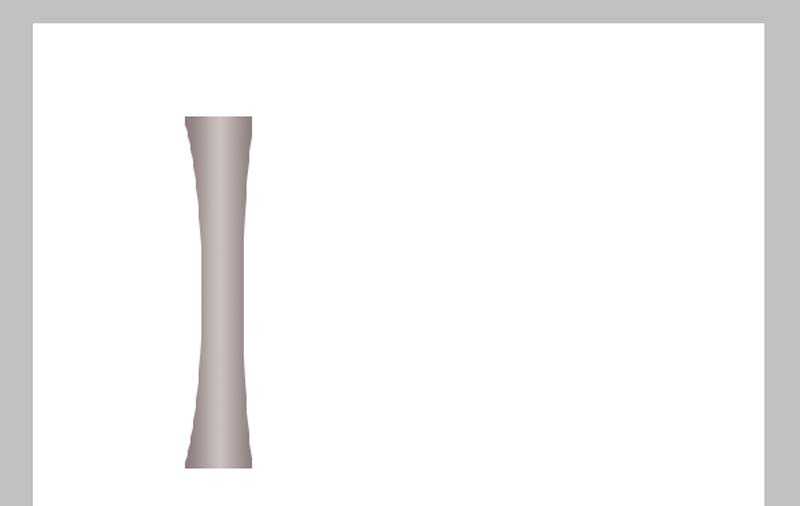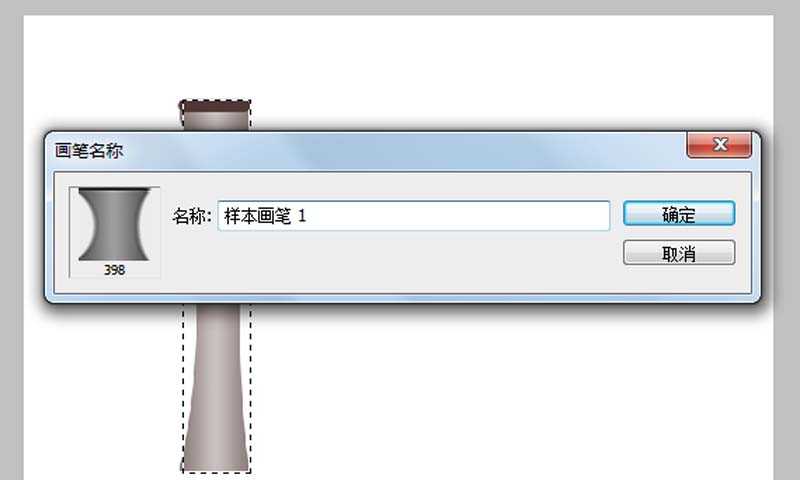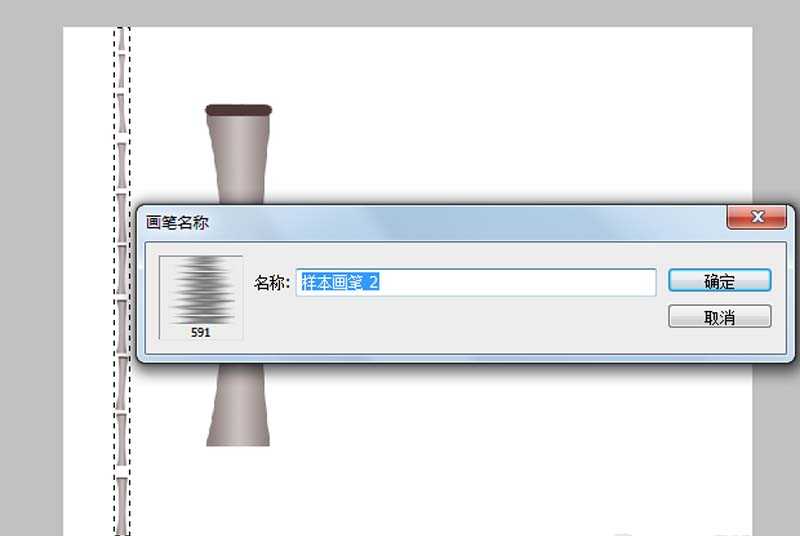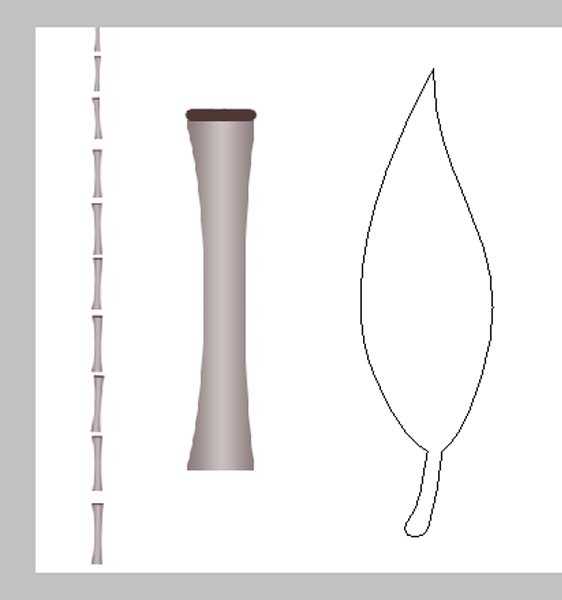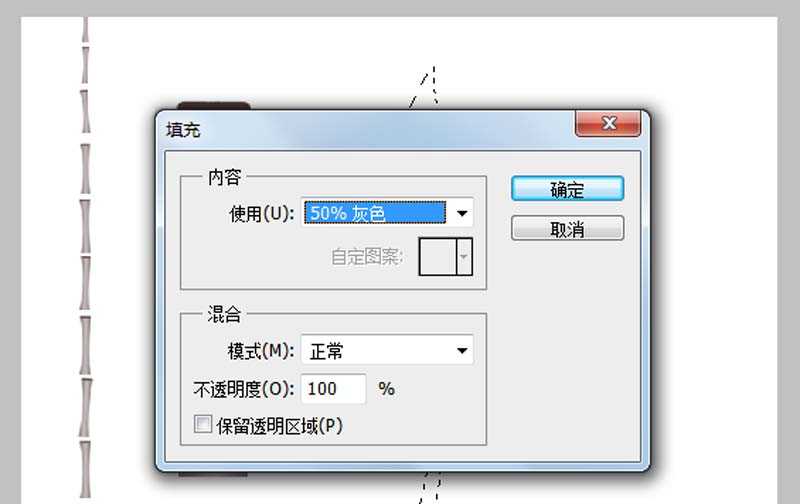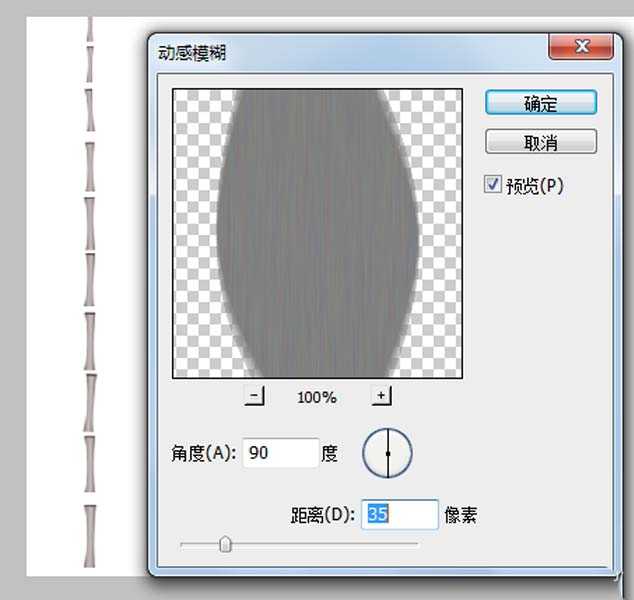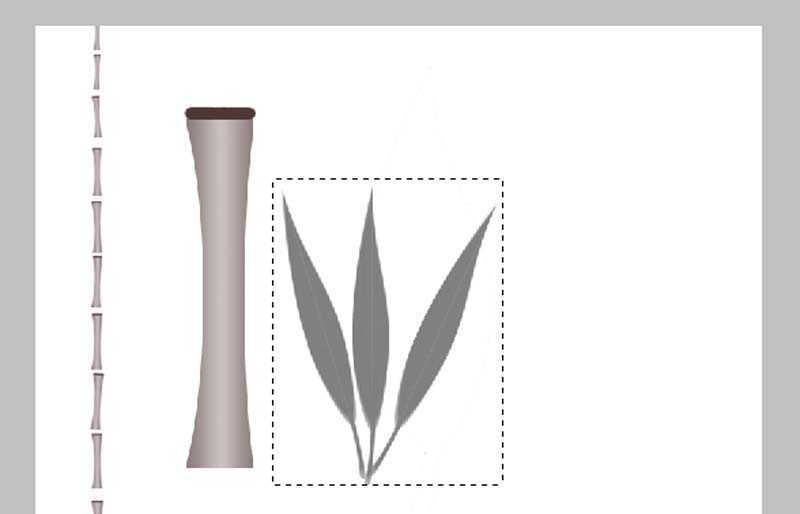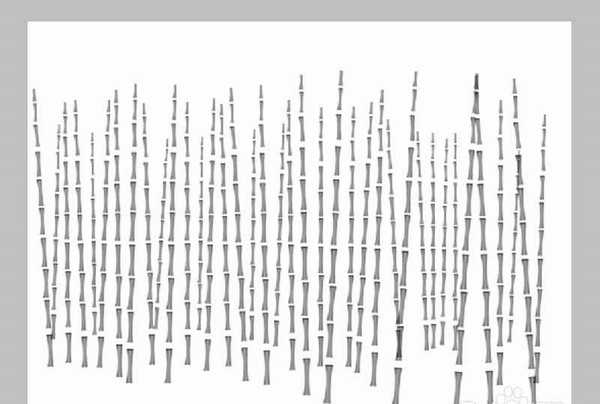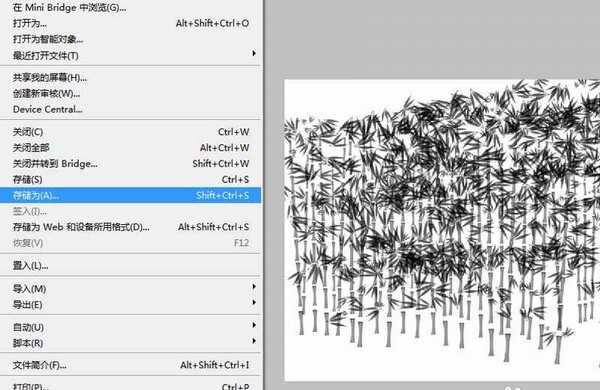ps怎么怎么绘制一幅竹林的铅笔画效果?
(编辑:jimmy 日期: 2025/1/13 浏览:2)
利用ps绘制竹林效果,其主要利用绘制的图案定义画笔功能,现在就把操作的步骤和截图分享出来,供大家参考使用,希望对您有所帮助和启发。
- 软件名称:
- Adobe Photoshop 8.0 中文完整绿色版
- 软件大小:
- 150.1MB
- 更新时间:
- 2015-11-04立即下载
1、首先启动Photoshop cs5,执行文件-新建命令,新建一个大小为800*600,分辨率为72,背景颜色为白色的文档。
2、新建图层1,选择工具箱里的矩形选框工具,绘制一个长方形,接着再次选择椭圆选框工具,设置从选区减去选项,在画布上绘制两个椭圆分别减去一部分。
3、选择工具箱里的渐变工具,设置为对称渐变,设置前景色为灰色,接着从选区中间拖拽出一个渐变,执行ctrl+d组合键取消选区。
4、选择画笔工具,在上面绘制一条直线,接着选择矩形选框工具选择所有内容,执行编辑-定义画笔预设命令,将其定义为画笔。
5、接着选择画笔工具,设置画笔笔尖形状,选择刚才定义的画笔,直径为80,间距为820,勾选形态画笔选项,设置大小抖动为10,控制为渐隐,设置角度抖动为1%。
6、接着在画布上按住shift键由下向上拖动,选择工具箱里的矩形选框工具将其选中,执行编辑-定义画笔预设命令,将其定义为画笔。
7、选择工具箱里的自定义形状工具,设置路径选项,形状为叶子形状,在画布上绘制一个叶子的形状路径。
8、执行ctrl+enter组合键转换为选区,执行编辑-填充命令,在弹出的对话框中设置填充为50%灰色,点击确定按钮,执行滤镜-杂色-添加杂色命令,在弹出的对话框设置数量为10%,点击确定按钮。
9、执行滤镜-模糊-动感模糊命令,在 弹出的对话框中设置角度为90,距离为35,点击确定按钮,选择减淡工具,设置3像素,绘制叶子的中轴线。
10、执行ctrl+t进行调整大小,确定之后,按住alt键拖拽进行复制操作,执行ctrl+t调整角度,重复这样的操作,选择工具箱里的矩形选框工具选择后定义成画笔。
11、隐藏图层1,新建图层2,选择画笔工具,选择定义的竹竿画笔,设置间距为179,大小抖动设置为45,接着在画布上横线拖动鼠标,形成一个竹林。
12、新建图层3,采用同样的方法绘制竹叶,然后在画布上随意拖拽鼠标形成竹叶,这样就形成一片竹林,执行文件-存储为命令,将文件保存在一个合适的位置上即可。
相关推荐:
ps怎么设计绿竹子文字效果?
ps中怎么制作竹简上刻字的效果?
ps中怎么绘制竹节? ps绘制多个竹节的教程